Orinj version 7.0.0
The single wave view allows you to work with individual wave files. You can edit pieces of your session or you can master your overall session mix.
A portion of the single view is shown on the picture below. To see this view (in case you are looking at another view), click on View and then on Single Wave View in the menu or click on the single wave view button ( ) in the view toolbar at the bottom of Orinj.
) in the view toolbar at the bottom of Orinj.
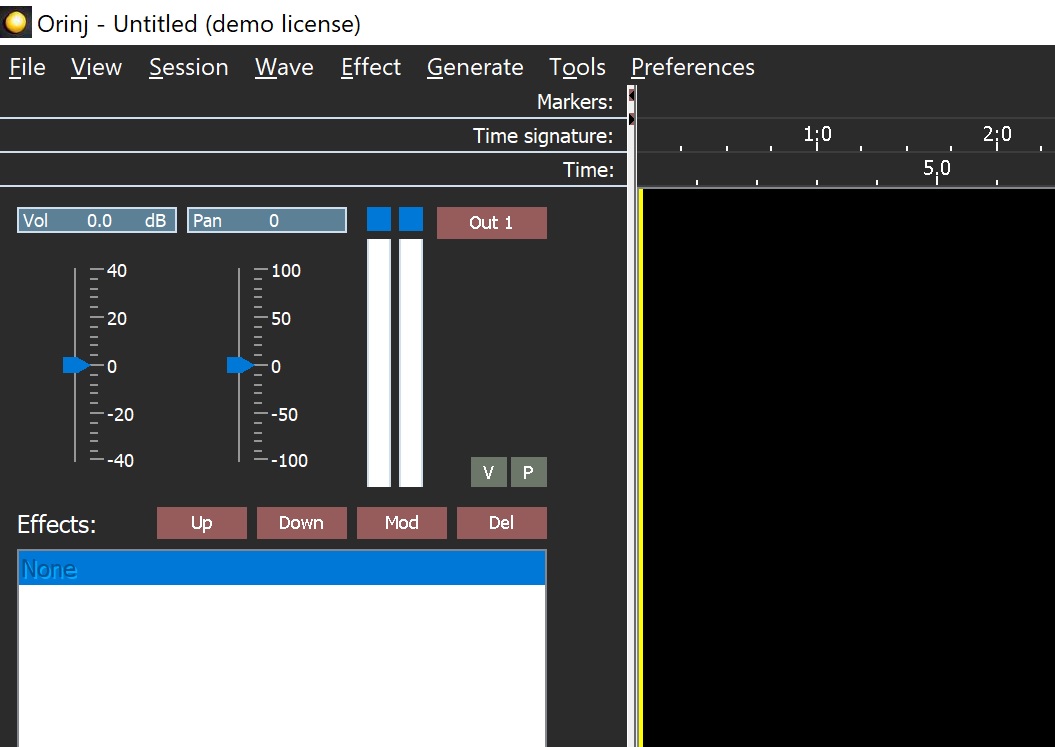
Functionality
The purpose of this view is to master individual wave files. The following are examples of things you can do in the view:
- You can play, pause, stop, fast forward, and rewind.
- You cut wave files and examine wave files (i.e., format or frequency content).
- You can change the volume and pan of waves.
- You can apply effects to waves, including delays, compressors, reverbs, equalizers, and other.
- You can modify effects and apply effects to portions of the wave file. You can process effects (and other controls) so that they become permanently embedded in the sound data in the wave.
- You can change the meta content of waves (e.g., author and copyright message).
- You can stretch, shrink, pitch shift, and auto tune waves, apply noise reduction, change the audio format of waves, and use other special editing.
- You can zoom in or out.
Changes made to wave files in this view will show up in the session if the same wave files are used in the session.
Single wave view menu
See Orinj Single wave view menu. The menu at the top of Orinj contains the commands that allow you to perform the tasks listed above.
Marker line, time line, and time signature line
These are the three panels under the menu.
- Use the marker line to add markers at various points in your wave with comments about your wave. (The markers are not added to the actual wave file, but are kept separate).
- Use the time line to figure out where in your wave file you are (at what time position).
Track
The track is the largest portion of the view, under the time signature line. The actual track to the right displays the wave file sound data. The track control panel is to the left of the track. It controls the sound of the wave file, by changing its volume, pan, effects, and volume, pan, dry mix, and wet mix envelopes.
Cursor
The vertical yellow line running through the track is the play cursor. This play cursor shows you where you are in your wave file. If you play your wave file, playback will start from the play cursor. The play cursor will move with the playback so that the notes being played will be the notes right under the play cursor.
Standard toolbars and panels
The following toolbars and panels exist in all views of Orinj.
- Use the player toolbar to play, stop, pause, record, rewind, and fast forward.
- Use the zoom toolbar to zoom in and out of your wave file.
- Use the current time panel to see the current time (the position of the play cursor).
- Use the view toolbar to switch between the views of Orinj.
- Use the pointer toolbar to select the mouse pointers for various operations. Some pointers help you move objects, while others are designed for selection and drawing.
- Use the view times panel to see time information about your wave file, view, and selection.
At the bottom of Orinj, you can see the label "CPU: 0%". This is the CPU usage bar. During playback and recording, this bar shows you how strenuous playback and recording are on your computer.
Add new comment