Orinj version 7.0.0
An effect in Orinj is an operation that changes the underlying sound. An effect receives sound input, does something to it, and sends it back out as its output. The Orinj Delay, for example, is an effect. It takes some sound, repeats it with some delay in time and some decay in amplitude, and produces and output that is the mix of the original sound and its repetition.
See Orinj Effects for a listing of effects and their common parameters.
All effects in this version of Orinj apply to wave data. They do not, for example, apply to MIDI data.
You can use effects in the multitrack session view and the single wave view, but not the loop building view and the MIDI roll view.
- In the single wave view, the effects are applied to the wave file that is opened in the view (the input to the effect will be the sound data from that file).
- In the multitrack session view, effects apply to tracks, auxiliary channels, and the master channel. This means, for example, that if there are two wave files in the same track in the multitrack session view, their sound data will be mixed together and sent as the input to the effects applied to that track.
Loops and MIDI files in the session are mixed to wave files. In the session, effects work on all blocks in a track – wave files, loops, and MIDI files.
Create effects
The submenus Effect in the multitrack session view and single wave view contain the commands that you can use to create effects. If you want to add a delay to the first track in your multitrack session view, for example, first click on that track to select it and then click on Effect, Delay, and then Orinj Delay in the multitrack session menu.
To add an effect to an auxiliary channel in the session, click on Track, then Groups / Aux Channels, and then on Aux Channel Controls in the menu. You will see a dialog all auxiliary channels and their controls. You can add effects by clicking on the Add button.
To add an effect to the master channel of the session, click on Track and then on Master Channel in the menu. In the Master Channel dialog, click on the Add button.
You can add more than one effect to a track (auxiliary channel, the master channel, or, in the single wave view, to a file). The order in which you add effects is the order in which they are applied. You can reorder the effects, as described below.
When you create an effect, a dialog that contains the parameters of that effect will pop up (see Orinj Effects). You can adjust the parameters of the effect and close the dialog. Closing the dialog does not remove the effect and you can always reopen the dialog and adjust the parameters of the effect later. The following is an example dialog – the one for the Orinj Delay.
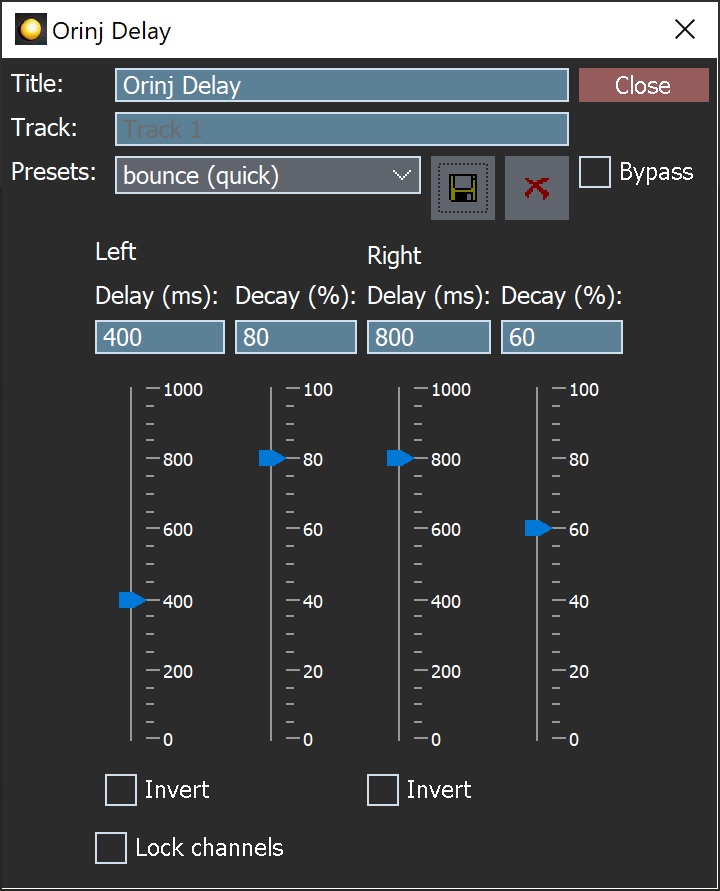
When an effect is added to a track in the multitrack session view, the title of the effect will show up in the track control panel to the left of the track. The following is the track control panel in the multitrack session view.
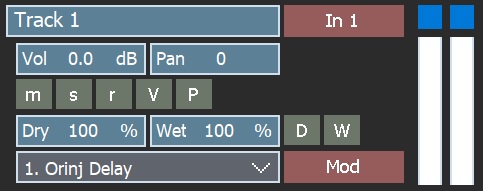
Note the drop-down box at the bottom of this panel. All effects that you create in the multitrack session will be listed there (in the corresponding panel for each track).
In the single wave view, the effect will show up in the control panel to the left of that track.
Modify and remove effects
When working with tracks, use the controls in the track control panels noted in the previous paragraph to select which effect you want to modify. Then click on Effect and then on Modify in the menu (or click on the Modify button ( ) in the corresponding control panel).
) in the corresponding control panel).
To remove an effect, first select the track from which you want to remove the effect by clicking on that track. Then select the effect that you want to remove in the control panel to the left of your track. Then click on Effect and then on Remove in the menu.
To change and remove effects from auxiliary channels in the session, click on Track, then on Groups / Aux Channels, and then on Aux Channel Controls in the menu. In the Aux Channels dialog, use the Modify and Remove buttons.
To change and remove effects from the session master channel, click on Track and then on Master Channel in the menu. In the Master Channel dialog, use the Modify and Remove buttons.
Move effects
Effects will be applied in the order in which they are added unless you change that order. The order is important. Applying compression before reverb, for example, will produce a different sound than applying reverb before compression.
To move an effect up or down in the effect order for a track, click on Effect and then on Move Up or Move Down in the Orinj menu.
To move effects on auxiliary channels in the session, click on Track, then on Groups / Aux Channels, and then on Aux Channel Controls in the menu. In the Aux Channels dialog, use the Up and Down buttons.
To move effects on the master channel in the session, click on Track and then on Master Channel in the menu. In the Master Channel dialog, use the Up and Down buttons.
Effect stacks
An effect stack is a collection of effects (for example, all effects that apply to a track in the session). You can export an effect stack from one track and import it over another. This helps if you do not want to recreate all effects for the new track.
In the session and the single wave view, to export an effect stack from a track, click on the track to select it. Then click on Track, then on Effect Stack, and then on Export in the menu. You will be prompted to save the effect stack to a file.
To import an effect stack to a track, click on the track to select it. Then click on Track, then on Effect Stack, and then on Import in the menu. You will be prompted to find the file with the effect stack and open it.
In the master channel and auxiliary channels, click on Track and then on Master Channel or click on Track, Groups / Aux Channels, and then on Aux Channel Controls. In the dialog for the master channel or the dialog for the auxiliary channel controls, use the Export and Import buttons to export and import effect stacks.
When an effect stack is exported from a track, the effect stack file contains all effects in their current order and with their current control values. When the same effect stack is imported to another track, the order and control values will remain, but the effects become independent from those in the original track. You can change the order of effects and the effect controls without affecting the original track.
See also:
Orinj Effects
Add new comment