Orinj version 7.0.0
A track in the Orinj loop building view points to one short wave file or to a sample in a Downloadable Sounds (DLS) or SoundFont (SF2) instrument. The track itself also contains "hits" – buttons that show when the sample or instrument should be played.
The following is an example track.

This track points to the file "sn ya 14x10 06.wav", which is one recording of a Yamaha 14x10 inch snare (see Orinj Installation files). This file will be played twice, as there are two button "hits" in the track. As can be noted from the short notches in the track, this track is a part of a loop with a 4/4 rhythm. The snare will be played at the second and fourth quarter note.
Each track contains only one wave sample or instrument. If this is a wave sample, this sample will be played with each hit in the track in the exact same way. If this is a DLS or SF2 instrument, each hit may play a different note with a different length and velocity (see Orinj Working with loop hits).
Track control panel
When working with a track in the loop building view in Orinj, you will most often use the track control panel to the left of the track. The following is the track control panel.
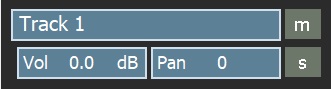
Use it to rename tracks, adjust the volume and pan of tracks, and so on.
You can also control tracks with the loop building menu. Click on Track in the menu to see the available commands.
Rename tracks
To rename a track, type the new track title in the track control panel to the left of the track. Naming a track does not affect your loop but may help you organize it.
Move tracks
Tracks can be reordered by moving them up and down. To move a track up in the track order, click on Track and then on Move Up in the Orinj menu. To move a track down in the track order, click on Track and then on Move Down in the Orinj menu.
Clear tracks
To clear a track, click on Track and then on Clear in the Orinj menu. The wave sample or instrument and all hits in the track will be removed and its volume and pan will be set to zero.
Mute tracks
To mute a track, click on the mute button ( ) in the track control panel to the left of the track on click on Track and then on Mute in the Orinj menu. You can still add, move, and remove hits, and otherwise work with the track and its hits.
) in the track control panel to the left of the track on click on Track and then on Mute in the Orinj menu. You can still add, move, and remove hits, and otherwise work with the track and its hits.
To unmute the track click on the mute button again or click again on Track and then on Mute in the Orinj menu.
Solo tracks
To solo a track, click on the solo button ( ) in the track control panel to the left of the track or click on Track and then on Solo in the Orinj menu.
) in the track control panel to the left of the track or click on Track and then on Solo in the Orinj menu.
To remove the soloing of a track, click on the solo button again or click again on Track and then on Solo in the Orinj menu.
Change the volume of tracks
To change the volume of a track, use the volume control ( ) in the track control panel to the left of the track. You can type the new volume in the volume control, click on the volume control, or click on Track and then on Volume. In the last two cases, you will get the Volume dialog (see Orinj Working with session tracks). Use the dialog to adjust the volume and close it when you are done.
) in the track control panel to the left of the track. You can type the new volume in the volume control, click on the volume control, or click on Track and then on Volume. In the last two cases, you will get the Volume dialog (see Orinj Working with session tracks). Use the dialog to adjust the volume and close it when you are done.
Change the pan of tracks
To change the pan of a track, use the pan control ( ) in the track control panel to the left of the track. You can type the new pan in the pan control, click on the pan control, or click on Track and then on Pan in the Orinj menu. In the last two cases, you will get the Pan dialog (see Orinj Working with session tracks). Use the dialog to adjust the pan and close it when you are done.
) in the track control panel to the left of the track. You can type the new pan in the pan control, click on the pan control, or click on Track and then on Pan in the Orinj menu. In the last two cases, you will get the Pan dialog (see Orinj Working with session tracks). Use the dialog to adjust the pan and close it when you are done.
Add a sample or instrument to the track
If the sample or instrument exists in the tree with wave samples to the left of the track, you can click on that wave file and drag it to the track.
To add a wave sample that is not in the tree, click on a track to select it and then click on Track and then on Insert Wave From File in the Orinj menu.
Examine the audio format of a sample or instrument in a track
To examine the audio format (number of channels, sampling rate, and sampling resolution) of a sample or instrument in a track, click on the track to select it and then click on Wave and then on Audio Format in the Orinj menu. You can examine the audio format of the wave file in the loop building view but cannot modify it.
Examine the frequency content of a sample or instrument in a track
To examine the frequency content of a sample or instrument in a track, click on the track to select it and then click on Wave and then on Frequency Content in the Orinj menu.
Examine the meta properties of a sample in a track
To examine the meta data contained in the wave file of a track (e.g., copyright, author, creation date), click on the track to select it and then click on Wave and then on Meta Properties in the Orinj menu. You cannot change the meta data in a wave in the loop building view.
You cannot examine the meta content of DLS or SF2 instruments. You can only do so for wave samples.
Examine the name of the wave file of a track
To see the path and name of the wave or instrument used by a track, click on the track to select it and then click on Wave and then on Wave File in the Orinj menu. You cannot change the path or name of a wave in the Orinj loop building view.
If the track contains a wave sample, you will see the name of the wave sample. If the track contains a DLS or SF2 instrument, you will see the name of the corresponding DLS file or SF2 file.
Add new comment