Orinj version 8.0.0
A track in a MIDI file is a collection of MIDI events. These events say that a note should be played or stopped, that the volume should change, or something else. A MIDI track is a part of the MIDI file format standard.
Music pieces can be implemented in one track or in several tracks and they will sound the same. Using several tracks, however, may make the job of organizing a MIDI file easier. For example, you could assign notes played by different instruments to different tracks. (There are some MIDI events that should always be in the first track in a MIDI file as they should always be considered before other events – see MIDI Copyright Notice meta message.)
The track control panel in the Orinj MIDI roll view allows you to add and remove tracks from the MIDI file. The following is the track control panel.
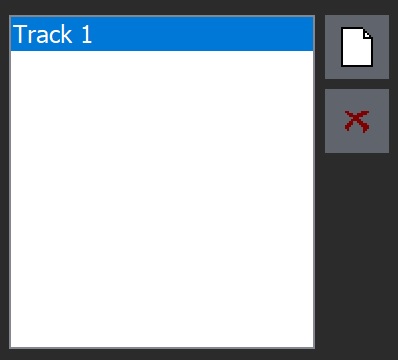
The MIDI files created with Orinj will by default start with a single track. This track will contain a few events that set some initial controls, such as the initial volume, pan, and instrument settings. If those events are not present your file could sound differently when it is moved to a different computer or even on this same computer if played after other MIDI files. When you add tracks, you will be prompted to specify similar settings for each new track.
To add a track, click on the Add button ( ) at the top of the track control panel. (Tip: You can also click on Sequencer, then Track, and then on Add in the Orinj menu.) If you do so, you will see the following dialog.
) at the top of the track control panel. (Tip: You can also click on Sequencer, then Track, and then on Add in the Orinj menu.) If you do so, you will see the following dialog.
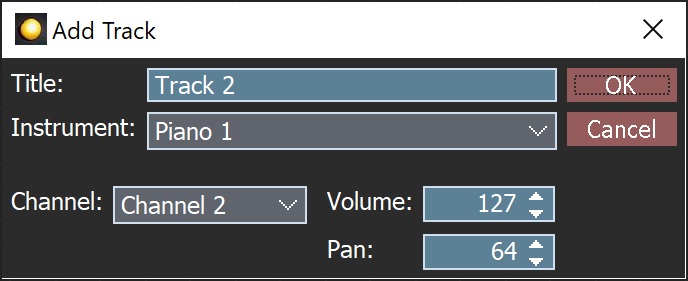
Assign a name to the track, select the default channel to which track events will be sent, and select an initial instrument, volume, and pan.
To delete a track, click on the Delete button ( ) in the track control panel. (You can also click on Sequencer, then Track, and then on Delete in the Orinj menu.) If you remove a track, all events that belong to that track will also be removed.
) in the track control panel. (You can also click on Sequencer, then Track, and then on Delete in the Orinj menu.) If you remove a track, all events that belong to that track will also be removed.
To change the title of a MIDI track, click on Sequencer, then on Track, and then on Properties in the Orinj menu. You will see the following dialog.
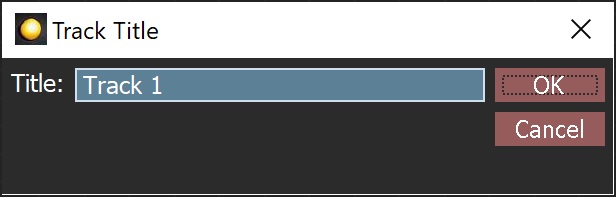
Type a new title and click on OK.
Add new comment