Orinj version 8.0.0
MIDI files carry time-stamped messages. The messages tell MIDI devices what to do and the time stamps tell the device when to do that. One MIDI message, for example, could tell the MIDI device to play a certain note at a certain time. Another MIDI message may tell the MIDI device to change one of its controls, such as its volume, at a certain time.
Orinj distinguishes between two types of MIDI messages – notes and controls. In the Orinj MIDI roll view, notes are shown in the track next to the piano roll.
The MIDI protocol is extensive and Orinj does not support all MIDI messages. The track with notes in Orinj may contain three types of note messages: play a note, stop playing a note, and vibrato. In addition, Orinj supports volume, pan (two MIDI controllers), instruments, pressure (i.e., vibrato, but for the whole channel), pitch shift, time signature, tempo, and key signature.
Add a note
To add a note, click on Event and then on Add Note in the Orinj menu or click on the draw mouse pointer ( ) in the pointer toolbar at the bottom of Orinj. Then click on the screen where you want to add the note.
) in the pointer toolbar at the bottom of Orinj. Then click on the screen where you want to add the note.
You will get the following dialog.
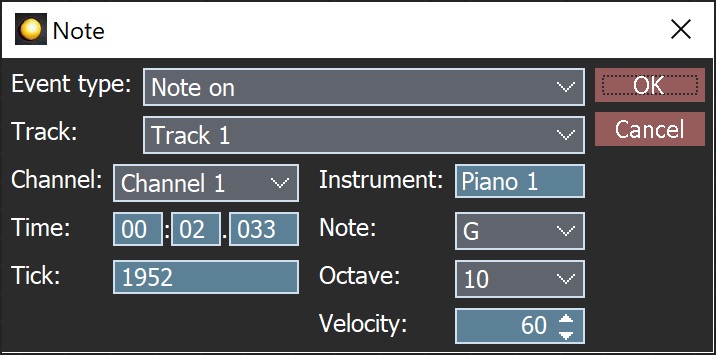
Specify the following in this dialog.
- The note type: This can be a note on message, specifying that the note should start playing, a note off message, specifying that the note should stop playing, or a vibrato message, specifying that the note should be played with some sort of vibrato.
- The track to which this note should belong: A MIDI file may contain one or more tracks and these tracks may be played simultaneously or not. Orinj does not support MIDI files in which the tracks are not played simultaneously. In Orinj, you can use the tracks to simply organize your file.
- The channel to which this note should be sent: Orinj supports the standard 16 MIDI channels, which allows polyphony in MIDI (i.e., the playing of more than one note at a time). Note that channel 9 (if counting from 0) is a percussion channel. Each MIDI channel has its own instrument, volume, pan, and other controls. Each note on a channel will be played with the instrument and controls that were specified with messages on the channel before the note. When creating MIDI files with multiple instruments, it is a good idea to use different channels for the different instruments, so that you specify the channel instruments, volume, pan, and other controls only once at the beginning of the track, rather than before every new note. Other software may automatically assign different channels for different instruments. In Orinj, you have the flexibility to use any channel for any note, but you should be careful with what instrument or controls come before the note.
- The time or tick at which the note will be played (from the beginning of the file). The time and tick specify the same information and if you change one of these, the other one will change accordingly. A tick is a specific length of time. In MIDI files, the number of ticks determines the amount of time that should elapse after the previous MIDI message, before the current message is executed. In Orinj, the values displayed in the dialog above are the time and ticks from the beginning of the MIDI sequence.
- The MIDI instrument: You cannot change the MIDI instrument in the dialog. The instrument that is played by a note is specified by some MIDI message that is in the same channel and is before the note. To change that instrument, use the MIDI channel properties.
- The note.
- The octave of the note (the octaves available are the ones shown in the piano roll to the left of the MIDI track).
- The velocity of the note. For most MIDI devices, the velocity is the volume of the note, when the note starts playing, or the speed with which the note decays, when the note stops playing. Often, MIDI devices will use the velocity to modify not only volume, but also other parameters of the note, such as its attack (e.g., the amount of time it takes for the note to achieve maximum volume). Other MIDI devices may interpret the velocity differently or may ignore it.
If you start with a blank file and add a single note on message, you will most likely not hear anything during playback. Since the message will be the last message in the MIDI sequence other than the message denoting the end of the MIDI track, playback will stop as soon as it starts (the MIDI device will reach an end of track message, which typically stops all notes from playing). To ensure that the last notes in your MIDI files are being played, add note off messages for each note on message where you want the note to stop playback.
If there are no instrument messages in the current MIDI file, the dialog will not list the instrument that will play the note. It is recommended that you use the MIDI control line to add an instrument to the MIDI file before the note. Otherwise, the note may be played by a different instrument every time you play the file (the instrument played last on the relevant channel, even if that happened in some other MIDI file played previously).
Adding two notes or other messages at the same time does not guarantee which one will be played first. If, for example, you add a note at 1 sec and then add an instrument change at 1 second, the note may be played before the instrument change, in which case the note will play with the instrument selected before. In general, messages added to the MIDI file first will be played first, but if you want to be sure that the note follows instrument change, just move the instrument earlier or later by, say, 1 tick.
Change the properties of a note
To see or change the properties of a note, either double-click on the note in the MIDI track, or click on the note to select it and then click on Event and then on Note Properties in the Orinj menu. If you do so, you will see the same dialog shown above. Use this dialog to change the properties of the note and click OK when you are done. The note that is selected in the MIDI track will be lighter in color.
Move a note
To move a note, follow the steps above for changing the properties of the note and change the time at which the note should be played (to move the note in time, left or right on the screen) or change the note itself (to move the note up or down on the screen). Alternatively, click on the move mouse cursor ( ) in the pointer toolbar at the bottom of Orinj and then click on the note and drag it.
) in the pointer toolbar at the bottom of Orinj and then click on the note and drag it.
Remove a note
To remove a note, click on the note to select it and then click on Event and then on Remove Note in the Orinj menu. The selected note is the one that is lighter in color.
Add a control
A control is a MIDI controlling message other than a note or a vibrato: volume, pan, instrument, etc. All MIDI controls that Orinj can work with are shown in the MIDI control line at the top of Orinj.
First, decide which type of control you want to add. If, for example, you want to add a volume control, change the MIDI control line to show the volume controls – click on the label to the left of the MIDI control line until you get the type of control that you want.
To add a control, click on Event and the on Add Control in the Orinj menu or click on the draw mouse button ( ) in the pointer toolbar at the bottom of Orinj and then click on the MIDI control line where you want to add the control.
) in the pointer toolbar at the bottom of Orinj and then click on the MIDI control line where you want to add the control.
You will see a dialog that allows you to specify the properties of the control. Which dialog you see will depend on which control you are adding. The following is the dialog that allows you to specify an instrument.
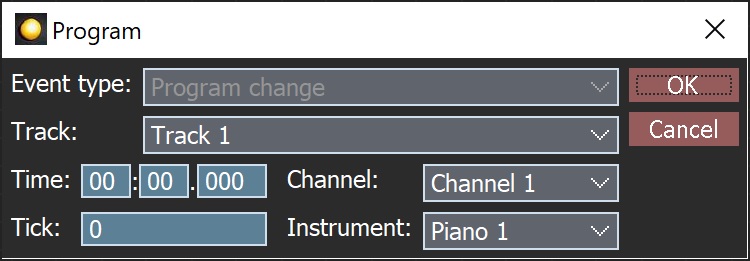
Specify the parameters of the control and click OK when you are done.
Change the properties of a control
To change a control, double-click on it or click on it once to select it and then click on Event and then on Control Properties in the Orinj menu. You will see a dialog that allows you to change the properties of the control. Click OK when you are done.
Remove a control
To remove a control, click on it to select it. Then click on Event and then on Remove Control in the Orinj menu.
Move a control
To move a control, follow the steps above for changing the properties of the control and change the time of the control. Alternatively, click on the move mouse cursor ( ) in the pointer toolbar at the bottom of Orinj and then click on the control and drag it.
) in the pointer toolbar at the bottom of Orinj and then click on the control and drag it.
It is always a good idea to leave certain controls at the beginning of the file – volume, pan, instrument, etc. If these controls are not there, the notes at the beginning of the file will be played with the current volume, pan, or instrument of the MIDI device, which may be controls set before, when another MIDI file was played.
Add new comment