Orinj версия 9.0.0
Всяка писта в изгледа за многопистовата сесия има свой панел с контроли. Този панел е вляво на пистата.
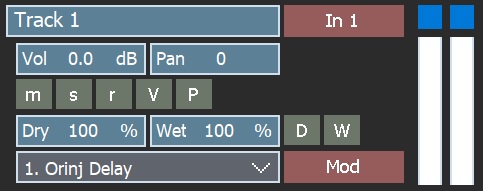
Когато е разширен, този панел показва още контроли.
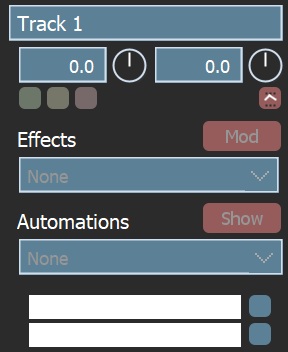
Име на пистата
Името на пистата е най-отгоре (например "Track 1" в горната картинка). За да промениш името на пистата, вкарай новото име тук
Имената на пистите ти помагат да организираш твоята сесия. Записаните вълни носят името на пистата. Ако например преименуваш пистата на "Bass" и запишеш една вълна в тази писта, вълната ще бъде наречена "Bass_1.wav" или "Bass_2.wav" и така нататък, в зависимост от колко файлове вече имаш записани в тази писта.
Контроли за амплитудата
Контролите за амплитудата – кутията и копчето – променят амплитудата на пистата. Можеш да вкараш нова амплитуда, да влечеш копчето нагоре или надолу или да използваш стрелките нагоре и надолу на клавиатурата върху кутията или върху копчето.
Можеш също така да щракнеш на Писта (Track) и след това на Амплитуда (Volume) в менюто на Orinj. Ще видиш следния прозорец.
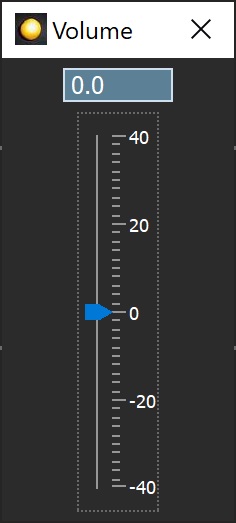
Промени амплитудата в прозореца и го затвори или натисни ENTER, когато си готов.
Амплитудата на пистите в сесията може да е между -40 dB и 40 dB.
Контроли за панорамата
Използвай контролата за панорамата – кутията и копчето –за да промениш панорамата на пистата. Можеш да вкараш нова панорама, да влечеш копчето нагоре или надолу или да използваш стрелките нагоре и надолу на клавиатурата върху кутията или върху копчето.
Можеш също така да щракнеш на Писта (Track) и след това на Панорама (Pan) в менюто на Orinj. Ще видиш следния прозорец.
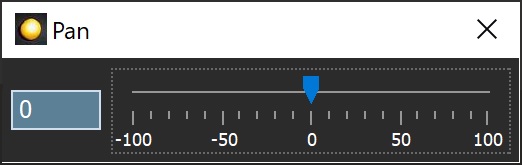
Промени панорамата и затвори прозореца или натисни ENTER, когато си готов.
Отрицателната панорама означава панорама вляво. Положителната панорама означава панорама вдясно. Една панорама от -100 е само левия канал и една панорама от +100 е само десния канал.
Панорамата в Orinj е линейна. Една панорама от +25 означава, че амплитудата на десния канал ще се умножи по 1.25 (4.5 dB) и амплитудата на левия канал ще се умножи по 0.75 (-5.75 dB).
Работата с всички сигнали в Orinj е стерео. Моно звукът се превръща в стерео звук по време на смесването и свиренето и можеш да променяш панорамата и на моно звука.
Бутон за заглушаване
Използвай бутона за заглушаване за да заглушиш пистата. Пистата няма да се чува по време на свиренето на сесията.
Можеш също така да щракнеш на Писта (Track) и след това на Заглуши (Mute) в менюто за многопистовата сесия за да заглушиш избраната писта.
Бутон за соло
Използвай бутона за соло за да сложиш пистата в соло. Всички останали писти ще бъдат заглушени и няма да се чуват по време на свиренето, освен ако също са в соло.
Можеш също така да щракнеш на Писта (Track) и след това на Соло (Solo) в менюто за многопистовата сесия за да сложиш избраната писта в соло.
Бутон за запис
Използвай бутона за запис за да избереш пистата за запис. Ако след това започнеш записа, аудио данните ще бъдат записани в тази писта.
Можеш да избереш няколко писти за запис. Това е полезно, ако имаш повече от едно входно устройство и искаш да изпратиш данните от различните входни устройства към различни писти.
Можеш също така да щракнеш на Писта (Track) и след това на Запиши (Record) в менюто за многопистовата сесия за да избереш пистата за запис.
Бутон за разширяване
Натисни бутона за разширяване за да разшириш или да смалиш пистата.
Кутия с ефектите
Разшири пистата за да видиш кутията с ефектите.
Всички ефекти, които са добавени към пистата, ще бъдат показани в тази кутия. Използвай тази кутия за да избереш един ефект за да го видиш или да го промениш.
Бутон Промени за ефектите
Разшири пистата за да видиш бутона Промени (Modify).
Натисни бутона Промени (Modify) за да видиш параметрите на текущия ефект в кутията с ефекти. Ще видиш един прозорец с контролите за ефекта. Можеш да промениш тези контроли, даже и по време на свиренето.
Кутия с автоматизациите
Разшири пистата за да видиш кутията с автоматизациите.
Всички автоматизации, които са активни за тази писта – амплитуда, панорама и контроли за ефектите – са показани в тази кутия. Използвай тази кутия за да избереш една автоматизация.
Можеш да добавяш или да махаш автоматизации, като щракнеш с десния бутон на мишката върху една контрола. За да добавиш или махнеш една автоматизация за амплитудата например, щракни с десния бутон върху кутията за амплитудата или върху копчето за амплитудата.
Бутон Покажи за автоматизациите
Разшири пистата за да видиш бутона Покажи (Show).
Щракни на бутона Покажи (Show) за да видиш текущата автоматизация. Когато една автоматизация е показана, можеш да я промениш като добавяш, махаш или влечеш точки.
Когато текущата автоматизация е показана, бутонът Покажи ще се преименува на Скрий (Hide). Щракни на бутона Скрий за да скриеш автоматизацията.
Следното е пример на една автоматизация за амплитудата.
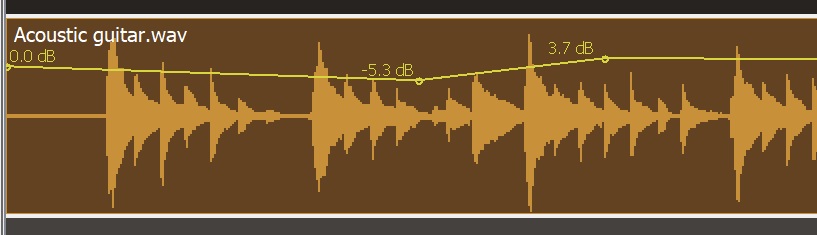
В този пример, когато тази линия клони нагоре, амплитудата на пистата ще се увеличава плавно с времето. Когато линията клони надолу, амплитудата на пистата ще се смалява. В този пример, амплитудата на пистата ще се намали от 0 dB в началото до -5.3 dB в средата и след това ще се увеличи до +3.7 dB.
За да промениш амплитудната обвивка, първо щракни на бутона за курсора за рисуване ( ) в лентата за курсорите. След това, за да добавиш една точка, щракни върху пистата. Можеш и да влачиш точки за да ги преместиш. Избери пистата върху точките и щракни на Писта (Track) и след това върху Изтрий точките в автоматизацията (Delete Automation Points) в менюто на Orinj за да махнеш точки. Щракни с десния бутон върху една точка за да определиш точната стойност на автоматизацията в тази точка.
) в лентата за курсорите. След това, за да добавиш една точка, щракни върху пистата. Можеш и да влачиш точки за да ги преместиш. Избери пистата върху точките и щракни на Писта (Track) и след това върху Изтрий точките в автоматизацията (Delete Automation Points) в менюто на Orinj за да махнеш точки. Щракни с десния бутон върху една точка за да определиш точната стойност на автоматизацията в тази точка.
Амплитуден измерител
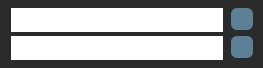
Амплитудният измерител показва амплитудата на пистата по време на свиренето или на записа за левия канал (горе) и десния канал (долу).
Бутоните вдясно ще светнат, ако пистата надвишава максималната амплитуда. Щракни на тези бутони за да ги върнеш в нормалното им състояние.
Добави нов коментар