Orinj version 9.0.0
The Orinj Parametric Equalizer adjusts the amplitude of frequencies in the signal. This is a 5-band equalizer that allows the user to select the frequency bands to be adjusted.
An example of the Orinj Parametric Equalizer
The following sound sample contains two repetitions of an electric guitar riff. The first repetition is as recorded, without an equalizer. The second repetition uses an equalizer, where the frequencies between 160 Hz and 660 Hz are lowered by 3 dB and the frequencies above 2.7 kHz are boosted by 3 dB. (The parametric equalizer band mid-points are set at 300 Hz, 700 Hz, and 3.5 kHz).
Click to play this example with an equalizer.
Using the Orinj Parametric Equalizer
The Orinj Parametric Equalizer can be added to tracks, auxiliary channels, and the master channel in the multitrack session view and to waves in the single wave view.
- To add the effect to a track or an auxiliary channel in the session, first click on the track or auxiliary channel to select it. Click on Effect, Equalization, and then on Orinj Parametric Equalizer in the menu.
- To add the effect to the master channel in the session, click on Track and then on Master Channel in the menu. In the master channel dialog, click on the Add button.
- To add the effect to a wave in the single wave view, click on Effect, Equalization, and then on Orinj Parametric Equalizer in the menu.
You will see the following dialog.
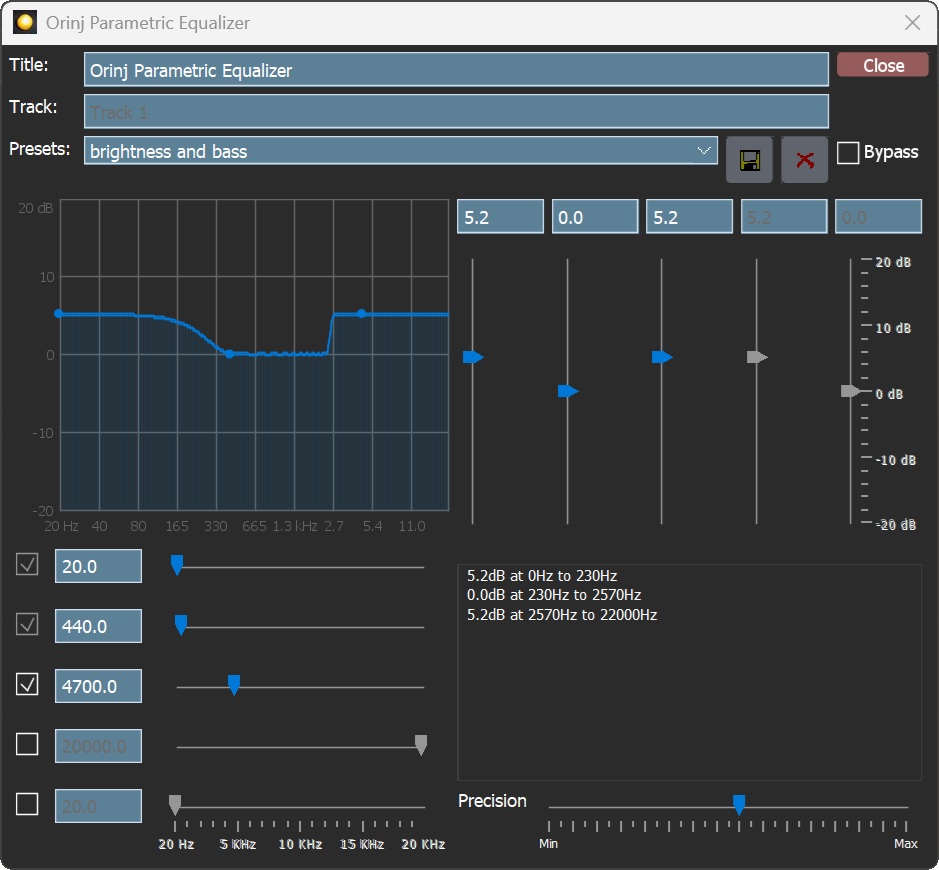
When this dialog becomes visible, the Orinj Parametric Equalizer effect has been added. Adjust the parameters of the equalizer and click on Close. The parameters of the effect are described below.
Orinj Parametric Equalizer parameters
See Orinj Effects for an explanation of the Title, Track, Presets, and Bypass controls. The remaining Orinj Parametric Equalizer controls are described below:
- Equalizer graph: This graph shows the actual equalization.
- Frequency bands: Use these controls – the five checks, five boxes, and five sliders under the equalizer graph – to define the frequency bands of the parametric equalizer. The boundaries of these bands are in the middle between the selected frequency points (where the frequency domain is treated as increasing exponentially and not linearly). The frequency bands can be between 20 Hz and 20 KHz. You can enable or disable bands by clicking on the checkboxes (there are always at least two bands in this equalizer and so the first two checkboxes are always checked).
- Precision: Use this slider to define the precision of the equalizer. Larger precision means better separation of frequency bands, but also requires more computational resources (i.e., the effect will be slower).
- Gain: Use these controls – the five boxes and five sliders to the right of the equalizer graph – to set the gain that will be applied to each of the five frequency bands in the equalizer. The gain is measured in decibels and can be between -20 dB and 20 dB.
- Equalizer text area: The bottom right corner describes the frequency bands and gains applied to them.
See Orinj Effects for additional notes on: where Orinj effects can be used, using boxes and sliders that impact the same parameter (such as the boxes and sliders for the gains), applying effects to mono and stereo waves, and using effects during playback. See Orinj Working with effects for additional information on creating, modifying, moving, and removing effects. See Equalizer for additional information on equalizers in audio processing.
Automations
The Orinj Parametric Equalizer offers the following automations.
- Frequency: These automations add or subtract up to 20 kHz from the specific band frequency.
- Volume: These automations add or subtract up to 20 dB from the specific band amplitude.
Right-click on the corresponding controls to add or remove automations.

Add new comment