Orinj version 9.0.0
Effects receive sound input, do something to it, and send it back. The Orinj Delay, for example, takes some sound, repeats it with some delay in time and some decay in amplitude, and produces a mix of the original sound and its repetition.
Orinj stock effects
See Orinj Effects for a listing of the Orinj stock effects and their common parameters.
The Orinj stock effects do not use the VST framework. The benefit of stock effects is that they are integrated into Orinj and therefore stable.
VST effects
See Orinj VST support. Orinj stock effects and VST plugins are used similarly.
The benefit of VST effects is that they can be used across applications and can provide additional production options.
Using effects
Orinj effects work on wave data. They do not work on MIDI data.
You can use effects in the multitrack session view and the single wave view
- In the single wave view, the effects are applied to the wave file that is opened in the view.
- In the session, effects can apply to tracks, auxiliary channels, and the master channel.
If one track in the session contains two or more waves, Loops, or MIDI files, these will be mixed into a single sound. The effect will be applied to that mix. If an auxiliary channel includes two or more tracks, these tracks will be mixed into a single sound before the effect is applied. See also Orinj Mix order.
Add effects
Click on Effect in the menu to see all available stock effects.
- To add a delay to the first track in your session, for example, first click on that track to select it and then click on Effect, Delay, and then Orinj Delay in the menu.
- To add an effect to an auxiliary channel, click on the auxiliary channel to select it. Then click on the Effect menu and choose the effect to add.
- To add an effect to the master channel of the session, click on Session and then on Master Channel in the menu. In the Master Channel dialog, click on the Add button.
You can add more than one effect to a track, auxiliary channel, the master channel, or, in the single wave view, to a file. The order in which you add effects is the order in which they are applied. You can reorder the effects, as described below.
When you create an effect, you will see a dialog with the effect controls. Adjust the controls and close the dialog when you are done. Closing the dialog does not remove the effect and you can always reopen the dialog and adjust the parameters of the effect later.
The following is an example dialog – the one for the Orinj Delay.
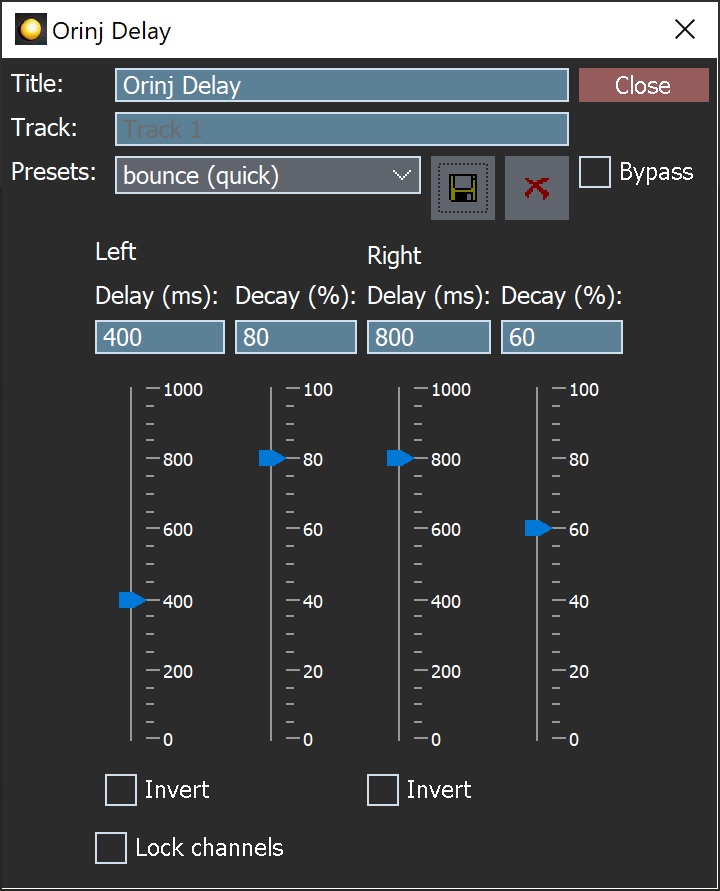
To add VST effects, click on Effect and then on VST in the menu or click on the VST button in the Master Channel dialog.
Modify and remove effects
Effects added to tracks or auxiliary channels will be listed in the track control panel to the left of the track. To change the effect:
- Click on the track to select it.
- Select the effect in the drop-down box in the track control panel.
- Click on the Mod button in the track control panel or click on Effect and then on Modify in the menu.
To remove the effect, select the track, select the effect, and click on Effect and then Remove in the menu.
Effects added to a wave in the single wave view will be shown in the track control panel to the left of the wave. Select the effect and use the Mod and Rem buttons to change or remove the effect or click on Effect and then on Modify or Remove in the menu.
Effects added to the master channel will show up in the Master Channel dialog. See Orinj Working with auxiliary channels and the master channel. Use the Modify and Remove buttons in the dialog to change or remove effects from the master channel..
Move effects
Effects are applied in the order in which they are added unless you change that order. The order is important. Applying compression before reverb, for example, will produce a different sound than applying reverb before compression.
Click on Effect and then on Move Up or Move Down in the menu to move an effect up or down in the effect order. Select the effect first. In the Master Channel dialog, use the Up and Down buttons to change the order of effects in the master channel.
Effect presets
Presets are a way to remember and reuse the settings for the Orinj stock effects. For example, the auditorium preset for the Orinj Simple Reverb is a pronounced reverb with large length and predelay. To use that reverb, select the auditorium preset and all simple reverb controls will change accordingly.
Available presets will be shown in the dialog with controls for each effect. Select a preset to change the effect controls to those of the preset. You can change controls to different values than those in the preset.
Most Orinj stock effects come with several presets. You can also save your own presets. Adjust the controls of the effect as you wish and click on the save button next to the list of presets in the effect dialog. The new preset will show up in the list of presets.
To delete a preset, select it and click on the delete button in the effect dialog. A preset that is deleted is removed from the Orinj installation permanently.
See Orinj Effects for more information about presets.
Effect stacks
An effect stack is a collection of effects (for example, all effects that apply to a track in the session). You can export an effect stack from one track and import it over another.
In the session and the single wave view, to export an effect stack from a track, click on the track to select it. Then click on Track, then on Effect Stack, and then on Export in the menu. You will be prompted to save the effect stack to a file.
To import an effect stack to a track, click on the track to select it. Then click on Track, then on Effect Stack, and then on Import in the menu. You will be prompted to find the file with the effect stack and open it.
To export or import master channel effects, click on Session and then on Master Channel in the menu and then click on the Export or Import buttons in the Master Channel dialog.
When an effect stack is exported from a track, the effect stack file contains all effects in their current order and with their current control values. When the same effect stack is imported to another track, the order and control values will remain, but the effects become independent from those in the original track. You can change the order of effects and the effect controls without affecting the original track.
See also:
Orinj Effects
Add new comment