Orinj version 8.0.0
A track in Orinj is a collection of wave, loop, and MIDI files with similar mix parameters. That is, all wave files, MIDI files, and loop files in a track in the multitrack session have the same effects, added amplitude, and so on.
For the most part, when working with a track in the multitrack session view in Orinj, you will use the track control panel to the left of the track. A picture of this panel is shown here.
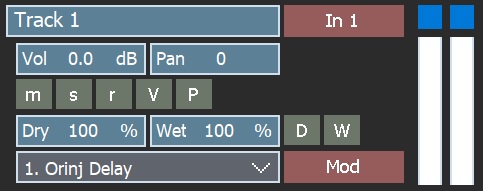
You can use it to rename tracks, adjust the volume and pan of tracks, select input devices for recording, and so on. An alternative way to control tracks is to use the multitrack session menu. Click on Track in the menu to see the available commands.
Rename tracks
To rename a track, type the new track title in the track control panel to the left of the track (shown on the picture above). Naming a track will affect your session only to the extent that future recorded waves and other newly created waves will initially carry the name of the track, which may help you organize your session. In the picture above, for example, the name of the track is "Track 1". You can type anything instead of "Track 1" as the new name of the track.
Add tracks
To add a track, click on Session, Tracks, and then Add Track in the Orinj menu. A new track will be added before the one that is currently selected.
Remove tracks
To remove a track, click on it to select it. Then click on Session, Tracks, and then Remove in the Orinj menu. When a track is removed, the wave files that are part of that track are removed from the session but remain on your hard drive.
Move tracks
Tracks can be reordered by moving them up and down. First, select the track by clicking on it. Then, to move a track up in the track order, click on Track and then on Move Up in the Orinj menu. To move a track down in the track order, click on Track and then on Move Down in the Orinj menu.
Mute tracks
To mute a track, click on the mute button ( ) in the track control panel to the left of the track or click on Track and then on Mute. The waves in the track will be grayed out and will not play during playback. You can still move, remove, and otherwise operate with the track and its waves. To unmute the track and its waves, click on the mute button or click on Track and then on Mute in the Orinj menu again.
) in the track control panel to the left of the track or click on Track and then on Mute. The waves in the track will be grayed out and will not play during playback. You can still move, remove, and otherwise operate with the track and its waves. To unmute the track and its waves, click on the mute button or click on Track and then on Mute in the Orinj menu again.
If you want to mute individual waves rather than the whole track, see Orinj Working with session blocks.
Solo tracks
To solo a track, click on the solo button ( ) in the track control panel to the left of the track or click on Track and then on Solo in the Orinj menu. The waves in all other tracks, unless other tracks are soloed as well, will be grayed out will not play during playback. To remove the soloing of a track, click on the solo button or click on Track and then on Solo in the Orinj menu again.
) in the track control panel to the left of the track or click on Track and then on Solo in the Orinj menu. The waves in all other tracks, unless other tracks are soloed as well, will be grayed out will not play during playback. To remove the soloing of a track, click on the solo button or click on Track and then on Solo in the Orinj menu again.
A track that is sent to an auxiliary channel may also be soloed. However, soloing mutes all other tracks, including auxiliary channels. The soloed track may not be heard if the auxiliary channel itself is muted. The track will be heard if the auxiliary channel itself is also soloed.
A track that is not soloed will be heard if sent to an auxiliary channel that is soloed.
Change the volume of tracks
To change the volume of a track, use the volume control ( ) in the track control panel to the left of the track. You can type the new volume in the volume control, click on the volume control, or click on Track and then on Volume. In the last two cases, you will get the following dialog.
) in the track control panel to the left of the track. You can type the new volume in the volume control, click on the volume control, or click on Track and then on Volume. In the last two cases, you will get the following dialog.
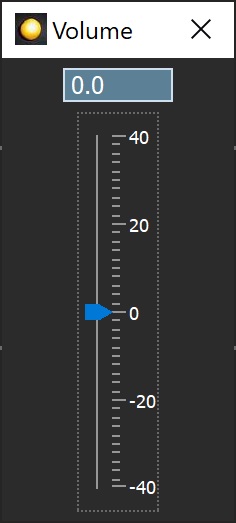
Use the dialog to adjust the volume and close it when you are done.
If you want to change the volume for a portion of the track only, use volume envelopes (automation). First, click on the volume envelope button ( ) in the track control panel to the left of the track. The volume envelope will now be visible as lines over the track, if the track contains some waves (see Orinj Track control panel in the multitrack session for a picture of the volume envelope). The volume of the track will increase for the portions where the line goes up, decrease where the line goes down, and stay constant where the line is horizontal. The places where the line changes direction are the envelope points, which will be marked by small squares and labels with volume values. Initially, the volume envelope line will be horizontal and will have only two envelope points - one at the beginning and one at the end. You can add, delete, and move envelope points to adjust the track volume.
) in the track control panel to the left of the track. The volume envelope will now be visible as lines over the track, if the track contains some waves (see Orinj Track control panel in the multitrack session for a picture of the volume envelope). The volume of the track will increase for the portions where the line goes up, decrease where the line goes down, and stay constant where the line is horizontal. The places where the line changes direction are the envelope points, which will be marked by small squares and labels with volume values. Initially, the volume envelope line will be horizontal and will have only two envelope points - one at the beginning and one at the end. You can add, delete, and move envelope points to adjust the track volume.
- To add envelope points, click on the draw mouse pointer button (
 ) in the pointer toolbar at the bottom of Orinj. Then click on the track at the position at which you want to have a point.
) in the pointer toolbar at the bottom of Orinj. Then click on the track at the position at which you want to have a point. - To move points click on them and drag them. The mouse pointer should be the same draw pointer.
- To delete envelope points, select the track over the points that you wish to delete and click on Track and then on Delete Envelope Points in the Orinj menu.
Change the pan of tracks
To change the pan of a track, use the pan control ( ) in the track control panel to the left of the track. You can type the new pan in the pan control, click on the pan control, or click on Track and then on Pan in the Orinj menu. In the last two cases, you will get the following dialog.
) in the track control panel to the left of the track. You can type the new pan in the pan control, click on the pan control, or click on Track and then on Pan in the Orinj menu. In the last two cases, you will get the following dialog.
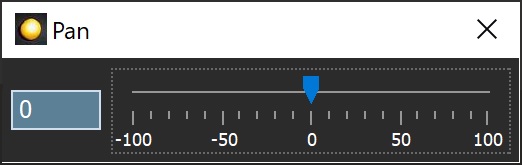
Use the dialog to adjust the pan and close it when you are done.
If you want to change the pan for a portion of the track only, use pan envelopes. The pan envelopes work similarly to the volume envelopes described above.
Change the input device of tracks
When you record to a track, the track takes sound data from a specific input device (i.e., sound card). To change the input device used by the track, click on the input device button ( ) in the track control panel to the left of the track or click on Track and then on Input Device in the Orin j menu. You will see the following dialog.
) in the track control panel to the left of the track or click on Track and then on Input Device in the Orin j menu. You will see the following dialog.
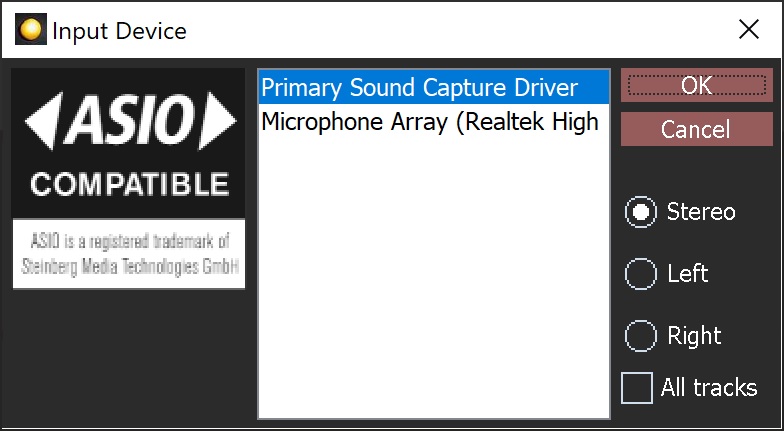
All available input devices (soundcards) will be listed in this dialog. Choose the device from which you want the track to obtain recorded data and click OK (see also Orinj Track control panel in the multitrack session). Choose a sampled audio device to record sampled audio data to a wave file. Choose a MIDI device to record MIDI events to a MIDI file.
You cannot record to a track that is an auxiliary channel and you cannot set the input device for an auxiliary channel track. The input device button for an auxiliary channel track is titled "Tracks". Clicking on it allows you to change what tracks are sent or copied to that auxiliary channel.
Prepare tracks for recording
To prepare a track for recording, click on the record button ( ) in the track control panel to the left of the track or click on Track and then on Record in the Orinj menu. If there are any waves in the track, they will become red. You can record to more than one track at the same time. You can record to tracks even if these tracks already contain recorded waves. The recorded waves will not be changed.
) in the track control panel to the left of the track or click on Track and then on Record in the Orinj menu. If there are any waves in the track, they will become red. You can record to more than one track at the same time. You can record to tracks even if these tracks already contain recorded waves. The recorded waves will not be changed.
If the input device for the track is a sampled audio device, Orinj will record sampled audio and place these audio data in a wave file. If the input device for the track is a MIDI device, Orinj will record MIDI events and place these data in a MIDI file.
Add effects to tracks, remove effects, modify effects
See Orinj Working with effects and Orinj Effects for more information.
Premix tracks
To make a track a premixed track, click on Track and then on Pre Mix in the menu. To remove premixing, click on the same menu command.
A premixed track is mixed into a single wave file every time it changes (e.g., when adding blocks, moving blocks, or adding effects). This file is temporary. It is usually stored next to your session and will be deleted when exiting or when you start a new session.
The premixing of tracks that are selected for premixing happens in the background. It is automatic and starts every time the track or its effects change. You will not know that Orinj is preparing the track, unless you play the session while this preparation is still going on. In that case, you will get a message that tracks are being premixed and playback will wait until the premixing is complete.
Premixed tracks help by reducing the computations that Orinj does when playing and recording. However, during playback, you cannot change premixed tracks, other than to mute and solo them and to change their volume or pan. You should choose tracks for premixing that are mostly complete in terms of production. Also, you should only choose tracks for premixing when you need more computational power, such as when playback skips (see Orinj CPU usage status bar).
There are several controls that will be unavailable for premixed tracks during playback. These include effects, dry and wet mix, dry and wet mix envelopes, and adding, moving or removing of blocks. These same controls are available when there is no playback.
You should not premix a track that contains side chained effects. Side chaining means that the effect depends on another track. Tracks are premixed individually. The sound data from another track that is used to control this effect will not be available.
Premixing does not mean "locking". The track is not locked and you can still make changes to it. The track is simply prepared for playback and so most changes have to be made while there is no playback.
Group tracks
To group tracks, click on Session, then Tracks, and then on Groups in the Orinj menu. You will see the following dialog.
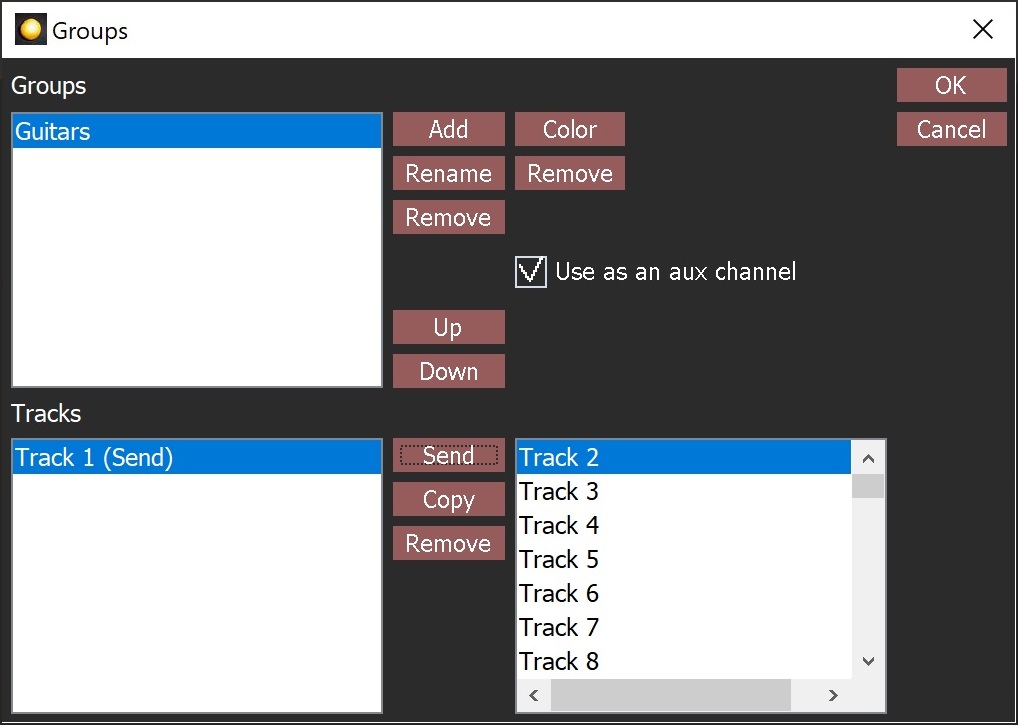
Existing groups are listed in the top left.
To create a group, click on the Add button. To remove a group, select it and click on the Remove button. To rename a group, click on the Rename button. To choose a color for the group, click on the Color button. To remove the color of a group, click on the Remove button under the Color button.
Groups are simply a way to mark tracks and order tracks. They do not affect the sound mix. If a group has a color, the color will show up in the session, in the track control panel to the left of each track that belongs to the group. To order all tracks according to the groups, click on Session, then on Tracks, and then on Order Groups in the Orinj menu.
All tracks that belong to a group are listed in the bottom left. All tracks that do not belong to a group are listed in the bottom right.
To add a track to the group, select it in the list on the right and click on the Add button. To remove a track from a group, click on the track in the left (bottom) and click on the Remove button next to that list of tracks.
Click on OK in the Groups dialog when you are done.
Auxiliary channels
Auxiliary channels in this version of Orinj are tracks. You can adjust their volume and pan, add effects, or adjust envelopes as with other tracks. The only difference is that other tracks get their sound data from sound files, while auxiliary channels get their sound data from those other tracks. See Orinj Working with auxiliary channels and the master channel.
Add new comment