Orinj version 8.0.0
A session in Orinj is the collection of tracks, wave files, MIDI files, loop files, effects, volume and pan settings, and other settings that make up your song – your recording session.
Sessions are displayed and controlled by the Orinj multitrack session view. All of what you can do in this view controls either your session or individual components of your session, such as tracks, wave files, and effects. To gain a more complete understanding of sessions, see also Orinj Working with session tracks, Orinj Working with session blocks, and Orinj Working with effects.
Create a new session
To create a new session, click on File and then on New in the multitrack session menu. When you do so, you will get the following dialog.
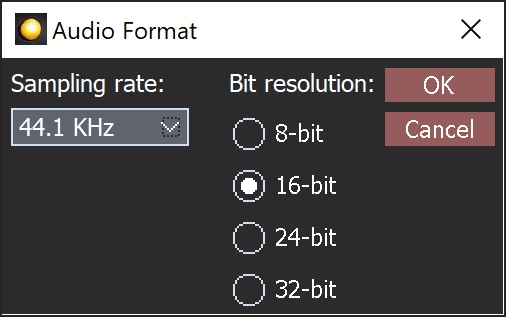
Specify the sampling rate and sampling resolution for your new session in the dialog and click OK. The sampling rate and sampling resolution of the session are important, as any new wave files that are recorded in this session will be recorded with these sampling rates and sampling resolutions. Any wave and loop files that you insert into your session, if with different sampling rates and sampling resolutions, will be converted to the session sampling rate and sampling resolution.
When you click OK in the dialog above, the existing session, if any, will be closed and your new session will be ready for use. If you are currently working with a session that has not been saved, you will be prompted to save that session first, before it is closed and before the new session is opened.
View the audio format of a session
To see information about the sampling rate and sampling resolution of the current session, click on Session and then on Audio Format in the Orinj menu. You will get the same dialog shown in the picture above, but with the sampling rate control disabled.
The audio format of the session – sampling rate and resolution – applies to wave and loop files in the session. New waves recorded in the session will have that format. Loop files and MIDI files are mixed to wave files with the same format, when used in the session.
In Orinj, all waves in a session must have the same sampling rate (wave files, as well as MIDI and loop files mixed to waves when inserted in a session). You cannot change the sampling rate of an existing session. If you insert a wave file with a different sampling rate, it will be converted to a new file with the session sampling rate.
You can use wave files with different sampling resolutions in the same session. If you change the sampling resolution of the session and record a wave, the new wave will use the new sampling resolution.
Save a session
Sessions can be saved to the computer's hard drive in a file with the extension "kal" (whether you see that extension depends on the settings of your computer). The session file on your hard drive contains all information about the session, except for actual sound data. That is, a session file contains session parameters, such as effect settings, track volumes, and other, but only points to the wave, loop, and MIDI files used by the session. It does not contain them. If, for example, you delete a wave file that the session points to, you can still work with that session, but the sound data that existed in this file will be lost and you will not be able to use it in your session.
To save the session, click on File and then on Save in the multitrack session menu. If the session was never saved before, you will be prompted to give that session a name and to browse to the folder where you would like to save the session file.
If you want to save the session under a name that is different than its current name, click on File and then on Save As in the multitrack session menu.
Open an existing session
To open a session means to open a session file (a file with the extension "kal" as described above). When a session is opened, all wave, loop, and MIDI files that the session points to, as well as all track, wave, effect, and other parameters, will be loaded.
To open an existing session, click on File and then on Open. You will be asked to browse to your session (i.e., to your session file with extension "kal"). Find your session file and open it.
If your session was used recently, it may still be under File and then Recent in the Orinj menu. Click on the Recent to see if you have a menu for the session and, if so, click on it to open your session.
When opening a session, if Orinj cannot find a wave, loop, or MIDI file that your session points to, you will be asked to browse to it. If you cannot find it and you cancel, this file will be removed from your session.
Choose an output device
Orinj uses a single device for sound output (to play all tracks; this is unlike the input devices in recording, during which Ornj can use different input devices for each track).
To choose the output device to which sound data will be sent during playback, click on Session and then on Output Device. You will see the following dialog.
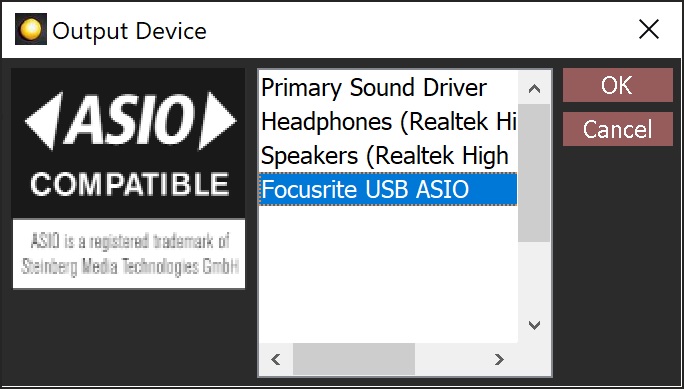
All available output devices (soundcards) will be listed in this dialog. Typically, the "primary sound driver" device will be the default sound device chosen through your operating system. Select a device in the dialog and click OK.
This output device is only for playing sample data (waves and loops). MIDI data uses the default MIDI output device, which can be changed through your operating system.
Set the tempo / time signature
To set the tempo and time signature of your session, click on Session and then on Tempo / Time Signature. You will see the following dialog.
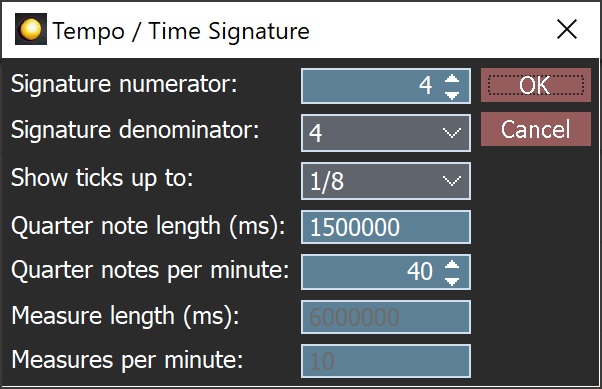
In this dialog, you can, for example, determine that your song will be 2/4 rhythm and will have about 60 quarter notes per minute. You will define the rhythm by entering 2 in the signature numerator and 4 in the signature denominator. Then set up the tempo, either by changing the quarter notes per minute or the length of a quarter note in milliseconds. It does not matter which one of these two controls you use. Changing one of them will change the other. When you set up the time signature and tempo, click OK in the dialog.
Note that Orinj does not actually make sure that your recording is on beat. Also, it is not necessary to set the tempo and time signature to record a complete song. Setting those, however, will make the time signature line at the top of Orinj consistent with your song and with the time line. This may make recording and modifying your song easier. It will be easier to move and cut waves, for example, as waves will snap to the time signature line (see Orinj Working with session blocks and Orinj Preferences for discussions of snapping). If you also set the tempo and time signatures for each of the other Orinj views similarly (the single wave view, MIDI roll view, and loop building view), it will be easier to create MIDI and loop files with the same tempo.
Note that the length of a quarter note can change up and down significantly, which is not necessarily realistic. If you want to set up a really fast 4/4 rhythm, the proper thing to do would probably be to set up a 4/8 rhythm. Orinj provides the possibility of large changes in the quarter note length only to make using this dialog easier.
Play, stop playback, pausе, fast forward, rewind
There are three types of playback in Orinj. You can play your session from the current position of the cursor (the vertical yellow line) to the end of the session. You can play your session from the current position of the cursor to the end of the screen. You can play a selection of your session in a loop.
To play your session, click on the play button ( ) in the player toolbar at the bottom of Orinj, or click on Session and then on Play in the Orinj menu. To play only what is visible on the screen, click on the play screen button (
) in the player toolbar at the bottom of Orinj, or click on Session and then on Play in the Orinj menu. To play only what is visible on the screen, click on the play screen button ( ) in the player toolbar at the bottom of Orinj, or click on Session and then on Play Screen in the Orinj menu. Once the play cursor (the yellow vertical line) reaches the end of what is visible on screen playback will stop. To play a portion of your session in a loop, you must first select that portion. Then click on the play loop button (
) in the player toolbar at the bottom of Orinj, or click on Session and then on Play Screen in the Orinj menu. Once the play cursor (the yellow vertical line) reaches the end of what is visible on screen playback will stop. To play a portion of your session in a loop, you must first select that portion. Then click on the play loop button ( ) in the player toolbar at the bottom of Orinj, or click on Session and then on Play Loop in the Orinj menu. To make a selection over a wave or a track, first click on the select mouse pointer (
) in the player toolbar at the bottom of Orinj, or click on Session and then on Play Loop in the Orinj menu. To make a selection over a wave or a track, first click on the select mouse pointer ( ) in the pointer toolbar at the bottom of Orinj. Then make a selection by clicking on the wave or track and dragging the mouse to the left or the right.
) in the pointer toolbar at the bottom of Orinj. Then make a selection by clicking on the wave or track and dragging the mouse to the left or the right.
To stop playback, click on the stop button ( ) in the player toolbar at the bottom of Orinj, or click on Session and the on Stop in the Orinj menu. When you stop playback the play cursor (the vertical yellow line) will return to where playback started.
) in the player toolbar at the bottom of Orinj, or click on Session and the on Stop in the Orinj menu. When you stop playback the play cursor (the vertical yellow line) will return to where playback started.
To pause playback, click on the pause button ( ) in the player toolbar at the bottom of Orinj or click on Session and then on Pause in the Orinj menu. You can then either resume playback or you can stop it.
) in the player toolbar at the bottom of Orinj or click on Session and then on Pause in the Orinj menu. You can then either resume playback or you can stop it.
To fast forward playback, click on the fast forward button ( ) in the player toolbar at the bottom of Orinj. Playback will resume when you release the fast forward button. You can only fast forward during playback. To fast forward to the end of the session, click on the fast forward to end button (
) in the player toolbar at the bottom of Orinj. Playback will resume when you release the fast forward button. You can only fast forward during playback. To fast forward to the end of the session, click on the fast forward to end button ( ) or click on Session and then on Fast Forward To End in the Orinj menu. You can fast forward to the end during playback or when playback is stopped.
) or click on Session and then on Fast Forward To End in the Orinj menu. You can fast forward to the end during playback or when playback is stopped.
To rewind playback, click on the rewind button ( ) in the player toolbar at the bottom of Orinj. Playback will resume when you release the rewind button. You can only rewind during playback. To rewind to the start of the session, click on the rewind to start button (
) in the player toolbar at the bottom of Orinj. Playback will resume when you release the rewind button. You can only rewind during playback. To rewind to the start of the session, click on the rewind to start button ( ) or click on Session and then on Rewind To Start in the Orinj menu. You can rewind to start during playback or when playback is stopped.
) or click on Session and then on Rewind To Start in the Orinj menu. You can rewind to start during playback or when playback is stopped.
Record
To record, follow these steps.
- Select the track to which you want to record, by clicking on the record button (
 ) in the track control panel to the left of the track. You can choose more than one track for recording.
) in the track control panel to the left of the track. You can choose more than one track for recording. - Make sure that the proper input device has been selected for that track. You can click on the input device button (
 ) to the left of the track or click on Track and then on Input Device in the Orinj menu to select the input device. If you choose to record to more than one track, you can choose different inputs for each track. Choose a sampled audio device to record sampled audio or a MIDI device to record MIDI. If you choose the same input for different tracks, these tracks will record the same sound data.
) to the left of the track or click on Track and then on Input Device in the Orinj menu to select the input device. If you choose to record to more than one track, you can choose different inputs for each track. Choose a sampled audio device to record sampled audio or a MIDI device to record MIDI. If you choose the same input for different tracks, these tracks will record the same sound data. - Click on the record button (
 ) in the player toolbar at the bottom of Orinj or click on Session and then on Record in the Orinj menu.
) in the player toolbar at the bottom of Orinj or click on Session and then on Record in the Orinj menu.
Mix
To mix your session, click on Session and then on Mix To File in the Orinj menu. Orinj will mix the session into a single wave file and will load that file into its single wave view. You can then further modify that file, such as by adding effects to it.
As during playback, during mixing, effects are applied before volume and pan settings. Mono waves are always split into stereo waves. This is done before any effects are applied, so that effects that have different settings for the different channels, such as the Orinj Delay can be applied appropriately. Muted tracks will not be heard in the mix. If certain tracks are soloed, those will be the only tracks that will appear in the mix.
Add new comment