Orinj версия 9.0.0
Следното са настройки, които определят как Orinj свири аудио, запазва данни с аудио и по принцип работи.
До тези настройки може да се стигне чрез менюто Настройки (Preferences) във всички изгледи на Orinj. Изборите не са специфични за една сесия или файл, но се запазват във всички следващи сесии, докато не ги промениш пак.
Временни папки
Orinj използва една временна папка за да пази някои данни за аудио и други данни – нови записани вълни, нови смесени файлове, и временни променени файлове уейв, лупинги и файлове MIDI.
Не всички временни файлове се пазят в тази папка. Временните файлове, които са създадени при промяната на други файлове, се пазят до оригиналния файл. Временните файлове, които са свързани с една сесия, се пазят до тази сесия.
Можеш да избереш която и да е папка и можеш да промениш избора си след това. За да си сигурен, че Orinj работи добре, избери една папка, която не обикновено не използваш за други неща, защото Orinj може да сложи много файлове там, която е на голям твърд диск, защото данните за аудио могат да са с големи размери и която е на вътрешния твърд диск (вместо например на един USB диск), така че Orinj да може да чете данните бързо.
За да определиш папката за временните данни, щракни на Настройки (Preferences) и след това на Временна папка (Temporary Folder) в менюто на Orinj. Ще видиш следния прозорец.
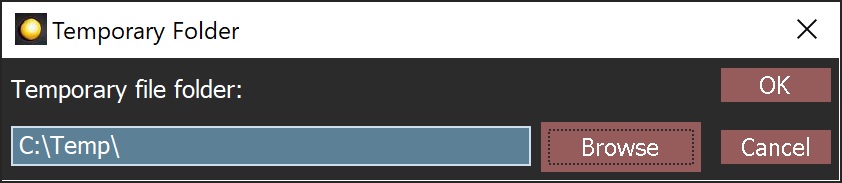
Определи папката в този прозорец, като и напишеш името директно или пък като щракнеш на бутона Browse за да стигнеш до нея. Щракни на OK в прозореца за да запазиш тази настройка.
Временните файлове са временни. Те се изтриват, когато файлове и сесии се затварят и когато се затваря Orinj, освен ако Orinj не стигне до някаква грешка. Временните файлове са с разширението "tmp", добавено към разширението на оригиналния файл (например "wav.tmp" за един временен файл уейв "wav"). Тези файлове могат да се изтрият без проблеми, ако са останали, след като се затвори Orinj.
Буфери за аудио
Orinj използва буфери за аудио за да чете данните за аудио от твърдия диск и за да изпрати тези данни към устройствата за аудио / звуковите карти. Orinj чете данните с аудио бързо, защото чете една цяла серия от данни с аудио проби от твоите файлове уейв наведнъж, вместо да чете пробите една по една.
За да промениш размерите на буферите, щракни на Настройки (Preferences) след това на Буфери (Buffers) в менюто на Orinj. Ще видиш следния прозорец.
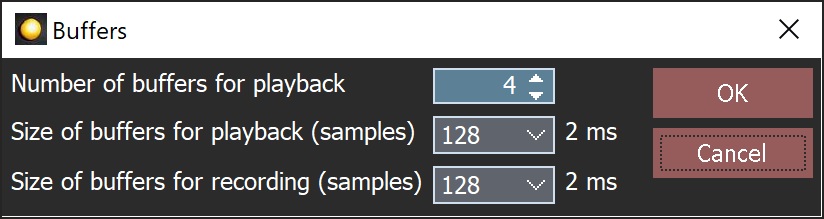
Определи размерите, които искаш да използваш за буферите и щракни на OK за да запазиш твоите промени.
По-големи и по-малки буфери
С по-големи буфери, Orinj ще се обръща към твоя твърд диск по-малко пъти и ще чете по-голямо количество информация всеки път. Това прави Orinj по-бърз, помага при другите му задачи, като изчисляването на ефектите за работа с цифрово аудио и помага да се изпраща повече информация по-малко пъти към устройствата за аудио.
По-големите буфери имат и недостатъци. След като данните за аудио са изпратени към устройствата за аудио за да бъдат изсвирени например, тези данни ще бъдат изсвирени и Orinj ще реагира по-бавно, когато се опиташ да спреш свиренето. (Въпреки че Orinj може да принуди някои устройства да спрат, не го прави. Има много различни устройства за аудио и не всички позволяват това.)
Директен монитор
За темата тук, един директен монитор е едно устройство или софтуер, което свири записания сигнал по време на записа. При директните монитори трябват малки буфери за да няма забавяне (забавянето е достатъчно малко и може да се пренебрегне) между записания сигнал и свиренето на същия този сигнал.
Orinj не служи като един директен монитор и не трябва да избираш малки буфери за това. Свиренето по време на записа не включва записания сигнал.
ASIO
Устройствата ASIO определят минималните, максималните и предпочитаните размери за своите буфери. Orinj използва два комплекта буфери за изхода и входа при ASIO и използва размерите на и комуникира с устройството ASIO с буфери с размерите, които се предпочитат от устройството ASIO. Можеш да избереш буфери, които са по-големи от тези, които се използват от устройството ASIO. Ако направиш това обаче, можеш да забележиш една пауза в началото на записа и забавяне в записания сигнал.
Характеристики на устройствата
Устройствата за аудио поддържат някои формати за аудио, а други не. За да видиш кои формати се поддържат от твоите устройства, щракни на Настройки (Preferences) и след това на Характеристики на устройствата (Device Properties) в менюто на Orinj. Ще видиш следния прозорец.

(Един от известните проблеми в Windows е, че Orinj не разпознава всички пробни честоти и пробни резолюции. Въпреки че твоите устройства за аудио могат да поддържат високи пробни честоти и резолюции, като например аудио с 24 бита и 96KHz, прозорецът може да покаже, че те не се поддържат.)
Настройки на нагаждането
Изборите за нагаждането са важни, когато местиш вълни и когато подбираш данни за аудио. Предположи например, че си създал един лупинг за барабан, който има дължина равна на един такт в твоята песен. Може би ще искаш да избереш този лупинг и да го оставиш да свири пак и пак, няколко пъти, като се опитваш да свириш твоята песен с него. Ще искаш да подбереш лупинга, като започнеш точно в началото и стигнеш точно до края на парчето уейв. Ако началото и края на твоя подбор с мишката не са точно в началото и края, лупинга няма да звучи точно "в такт". Можеш да направиш така, че подбора, който си направи с мишката, се нагоди точно в началото и края на парчето уейв.
"Нагаждането" означава, че вместо да щракнеш точно в началото на една вълна например, ще трябва да само да щракнеш близо до началото. Тогава Orinj ще предположи, че искаш да щракнеш точно в началото и ще нагоди твоя избор така.
Нагаждането, ако е позволено в настройките, може да се използва и при местенето на парчета уейв. Можеш да преместиш едно парче близо до някаква позиция (до друга вълна, до указателя, до линията за такта) и Orinj ще направи така, че вълната да започва или свършва точно в тази позиция.
За да промениш настройките за нагаждането, щракни на Настройки (Preferences) и след това на Настройки на нагаждането (Snap Options) в менюто на Orinj. Ще видиш следния прозорец.
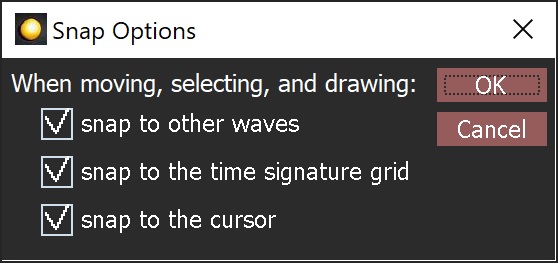
Промени настройките и щракни на OK за да ги запазиш.
Забавяне преди записа
Можеш да искаш време между щракването на бутона за започване на записа и самия запис, така че да можеш да се преместиш от компютъра към микрофона или инструмента и да се подготви за пеенето или свиренето.
За да позволиш едно забавяне преди да започне самия запис, щракни на Настройки (Preferences) и след това на Забавяне преди записа (Recording Delay) в менюто на Orinj. Ще видиш следния прозорец.
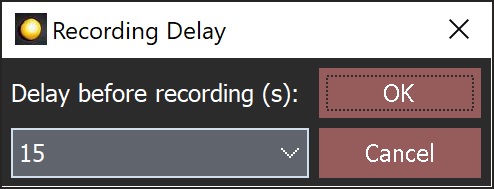
Избери дължината на забавянето (в секунди) и щракни на OK.
Когато щракнеш за да започнеш записа, преди самият запис да започне и ако забавянето е по-голямо от нула, ще видиш един хронометър, който изброява секундите до самия запис. Един пример е показан по-долу. Ако щракнеш на Cancel в този прозорец, записът няма да започне. Ако изчакаш хронометърът да изброи до нула, записът ще започне.
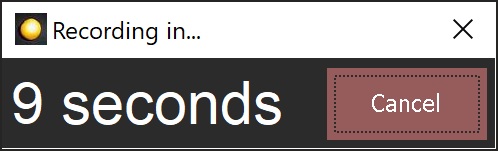
Кожи
Orinj идва с няколко различни кожи – настройки за това, как изглежда (цветове, шрифтове, т.н.). За да избереш една, щракни на Настройки (Preferences) и след това на Кожи (Skins) в менюто на Orinj. Ще видиш един прозорец с всички достъпни кожи. Избери една и щракни на OK в прозореца.
Езици
За да промениш езика в Orinj, щракни на Настройки (Preferences) и след това на Езици (Languages) в менюто на Orinj. Ще видиш един списък с всички достъпни езици. Щракни на един и щракни на OK. Промяната ще се види след като рестартираш Orinj. Езиците могат да бъдат инсталирани отделно от Orinj и кои езици са достъпни зависи от това, кои са инсталирани.
За
Ако щракнеш на Настройки (Preferences) и след това на За (About) в менюто, ще видиш информация за версията и лиценза на Orinj.
Добави нов коментар