Orinj version 7.0.0
The following are settings that impact the way Orinj plays audio, stores audio data, and works in general. These settings are important for all four views of Orinj - the multitrack session, loops, and so on.
These settings are accessible through the Preferences menus in all Orinj views. Choices are not specific to a session or file but will persist in this and all future sessions until you change preferences again.
Temporary folder
Orinj uses a temporary folder to store audio and other data – newly recorded waves, new mixes, and temporary changed wave, loop, and MIDI files.
You can choose any folder as the temporary folder and you can always change your choice later. Just so Orinj operates smoothly, you should choose a folder that you do not normally use for other purposes as Orinj may store many files there, that is on a large hard drive or partition as audio data may be large, and that is on an internal hard drive (rather than, for example, a USB drive), so that Orinj can access audio data and operate quickly.
To set the temporary folder, click on Preferences and then on Temporary Folder in the Orinj menu. You will see the following dialog.
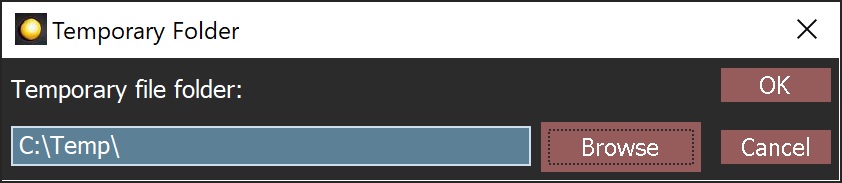
Specify the folder in the dialog either by typing it directly or by clicking on the Browse button and browsing to it. Click OK in the dialog to save your changes.
Not all temporary files are stored in this folder. Typically, temporary files that are created when other files are changed are stored next to the original file. Temporary files that pertain to a session will be stored next to that session.
Temporary files are temporary. They will be deleted when files and sessions are closed and when Orinj exits, unless Orinj encounters errors. Temporary files have the extension "tmp" added to the original file extension (e.g., "wav.tmp" for a temporary wave file "wav"). It is safe to delete temporary files, if any remain, after Orinj exits.
Audio buffers
Orinj uses buffers to read audio data from your hard drive and to send these data to your audio devices / soundcards. This means that Orinj will read a whole set of sampled audio data from your wave files instead of reading wave file audio samples one by one.
Larger buffers mean that Orinj will access files on your hard drive fewer times and will read a large amount of data every time it accesses the drive. This makes Orinj faster It helps Orinj in doing other things, such as computing digital signal processing effects. Larger buffers also mean that Orinj will send larger amounts of data fewer times to the audio devices.
Larger buffers also have disadvantages. Once audio data is sent to the audio devices for playing, for example, it will be played until it is exhausted. This means that, with larger buffers, Orinj will be slower to respond when you stop playback. (Although Orinj can force some sound devices to stop, it does not do so. There are many different audio devices and not all allow this.)
If Orinj performs well when playing and recording, you do not need to change the sizes of your buffers. Otherwise, you should experiment with various sizes to see which works best.
Orinj does not provide for direct monitoring. Playback when recording includes all session tracks and block, except for the ones that are being recorded. Software that allows direct monitoring also plays the signal that is currently being recorded. In such software, larger buffers also have an additional disadvantage – the recorded signal is played with a delay. This is not relevant in Orinj.
To change your buffer sizes, click on Preferences and then on Buffers in the Orinj menu. You will then see the following dialog.
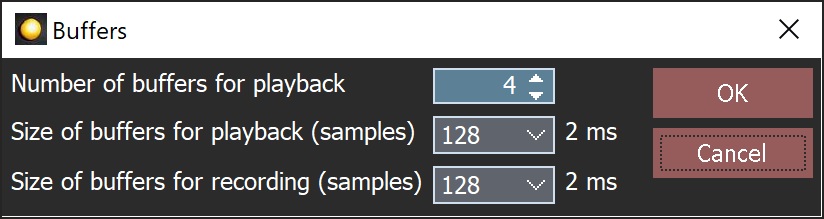
Specify the number and sizes of buffers that you want to use and click OK to save your changes.
Device properties
Audio devices (soundcards) support some audio formats and not others. To see which audio formats are supported by your devices, click on Preferences and then on Device Properties in the Orinj menu. You will then see the following dialog, which lists various information about your sound devices.

(One known issue on Windows is that Java – the software used to develop Orinj – does not recognize all sampling rates and sampling resolutions. Although your audio devices may support high sampling rates and sampling resolutions, such as 24-bit 96KHz audio, this dialog may show that these are not supported.)
Bit resolution
A known issue in Orinj on Windows is that Java on Windows does not properly send 24-bit and 32-bit data for playback and does not record 24-bit and 32-bit waves. Java is the programming language used to create Orinj. Even if your input and output devices support 24- and 32-bit playback and recording, Orinj on Windows does not.
The user can still create 24-bit and 32-bit sessions, including on Windows. In these sessions, the user can insert 24-bit and 32-bit waves. Orinj can play these waves by converting the 24-bit or 32-bit sound data to 16-bit sound data before it is sent to playback. Similarly, Orinj can record 24-it waves and 32-bit waves by obtaining 16-bit sound data from the input and converting that to the required bit resolution.
The main drawback, on Windows, is that Orinj does not get the full benefit of the larger bit resolutions when recording. At least, however, in Windows, Orinj can get the benefit of mixing at these bit resolutions.
On systems other than Windows, Orinj plays and records 24 and 32-bit data normally, without relying on 16-bit playback and recording.
Orinj is designed so that the user can choose whether to record and play 24-bit and 32-bit wave as 16-bit waves. To change these preferences, click on Preferences and then on Bit Resolution in the Orinj menu. You will see the following dialog.
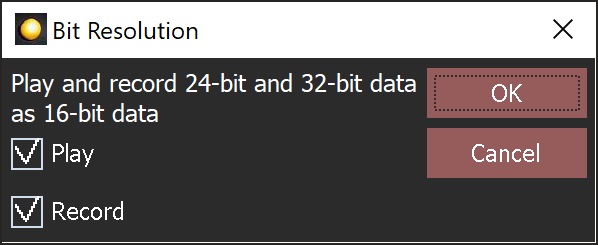
Click on the boxes if you want data to be played or recorded as 16-bit data. Unclick the boxes otherwise.
Snap options
Snap options are important when moving waves and when selecting audio data. Suppose, for example, that you create a drum loop that extends for one measure of your song. You may want to select this drum loop and play it in a loop over and over again while practicing playing your song with it. You would want to be able to select the loop starting exactly at the beginning and ending exactly at the end of the wave block. If you selection beginning and end do not match the sample beginning and end exactly, your loop will not play exactly "on beat". Making sure that your mouse selection snaps with the beginning and the end of the wave block will ensure that your selection end points match the loop end points.
"Snapping" means that rather than clicking exactly at, say, the beginning of a wave, you only need to click somewhat close to the beginning. Orinj will then assume that you wanted to click exactly at the beginning and will adjust your selection accordingly.
Snapping, if set in preferences, can also apply to the moving of wave blocks. You can move a wave close to a certain position (another wave, the cursor, the time signature line) and Orinj will ensure that the wave starts or ends exactly at that position.
To change your snap options, click on Preferences and then on Snap Options in the Orinj menu. You will see the following dialog.
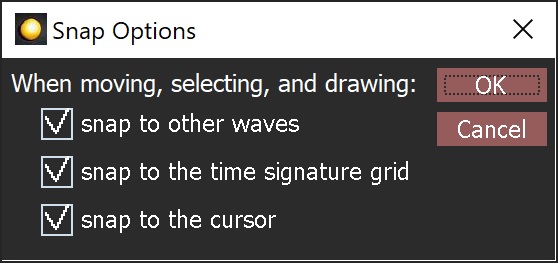
Make your changes and click OK to save them.
Recording delay
A user may want to have some time between clicking a button to start recording and the actual recording, so that that same user can move away from the computer and towards the microphone or instrument and prepare to sing or play.
To allow a delay before the actual recording starts, click on Preferences and then on Recording Delay in the Orinj menu. You will see the following dialog.
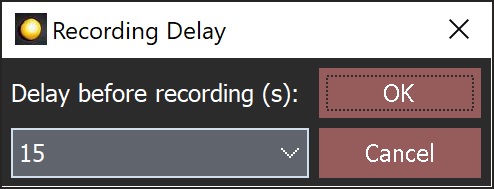
Chose the amount of delay (in seconds) and click OK.
When clicking to start recording, before recording actually starts and if the recording delay is larger than zero, you will see a timer counting down the seconds until the start of actual recording. An example is shown below. If you click Cancel in this time, recording will not start. If you wait for the timer to count down to zero, recording will begin.
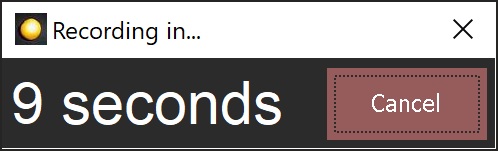
Skins
Orinj comes with a set of different skins – look and feel options (colors, fonts, etc). To choose one, click on Preferences and then on Skins in the Orinj menu. You will see a dialog that shows all available skins. Choose a skin and then click on OK in the dialog. Changes to the Orinj skin will occur only after you restart Orinj.
Languages
To change the Orinj language, click on Preferences and then on Languages in the Orinj menu. You will see a list of available languages. Click on the one you want and click on OK. Changes will not take effect until you restart Orinj. Language packs can be installed separately from Orinj and what languages are available depends on the language packs that are installed.
Synthesizer base
Orinj can convert MIDI files to wave files and uses Downloadable Sounds (DLS) or SoundFont (SF2) files to do so. Simply put, MIDI files contain messages that tell audio devices when and how to play specific notes on specific instruments. Devices need additional information to translate these messages to audio data and DLS and SF2 files contain such information. DLS and SF2 files, for example, contain samples from actual instruments.
To specify the DLS or SF2 file to be used when converting MIDI files to wave files, click on Preferences and then on Synthesizer Base in the Orinj menu. You will see the dialog below.
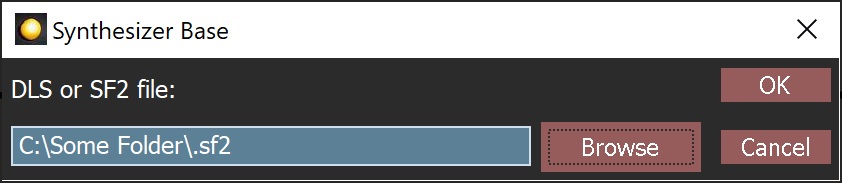
Choose a DLS or SF2 file and click OK.
The DLS or SF2 file chosen here should be General MIDI compliant, so that, at a minimum, it supports all 128 standard MIDI instruments, including percussion.
Note that this is the only Orinj preference that is not set by default. There is no DLS file or SF2 that comes with the Orinj installation and you must provide one if you want to convert MIDI files to wave files. A number of these files are available for free download.
Sound fonts
These sound fonts are DLS or SF2 files that can be used in the Orinj loop building view. The files that you choose here will show up in the loop tree, with all of their instruments. You can then use these instruments to create loops.
Click on Preferences and then on Sound Fonts in the menu. You will see the following dialog.
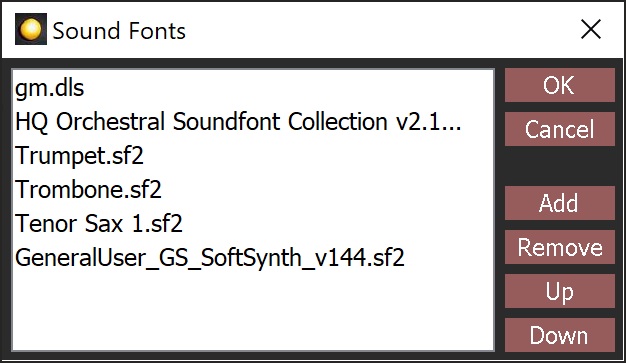
You can add, remove, and order sound font files. Click OK when you are done.
It is not necessary that the DLS and SF2 files specified here support the General MIDI standard, as they are not used to play or convert MIDI. If they have fewer than the standard MIDI instruments or other instruments, then those will be the instruments available for building loops.
SF2 and DLS files that cannot be found by Orinj will be removed from this list. If the user wants to add them back to the list, the user must do so the same way new SF2 and DLS files are added.
VST folder
Orinj expects that all VST effect bundles are placed in a single folder. Click on Preferences and then on VST Folder in the menu to show where that folder is. See Orinj VST support for more information.

About
Clicking on Preferences and then on About in the menu will display version and licensing information for Orinj.
Add new comment