Orinj version 9.0.0
A simple delay is an effect that introduces a single repetition of the signal with some delay in time and some decay in amplitude. The Orinj Multitap Delay is a sequence of simple delays. The output of each simple delay feeds into the next simple delay and back into the input. This creates an echo, but not one that simply decays constantly over time. The multitap delay echo may decay, but then peak at some points, or may contain echoes of the echo.
The design of the Orinj Multitap Delay is shown on the following figure.
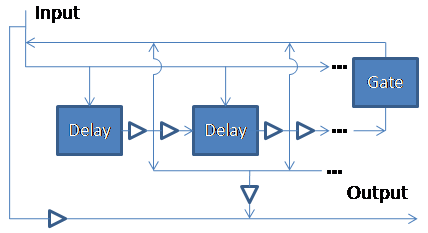
The output of each simple delay in the schematic above is sent to: 1) the output; 2) the next simple delay; and 3) back into the input. The fact that the output of each simple delay is "tapped" (sent to the output), gives rise to the name "multitap" delay. A multitap delay can be simulated with a tapped delay line, but that would require too much work by the user to achieve a good sounding effect. With this schema, one would rarely need more than two taps. Adding many taps, especially when there is significant feedback, will create a very busy effect.
Each small triangle in the schematic above denotes a gain control. Thus, the amplitude of the signal, before that single is fed into the next simple delay or sent to the output, can be adjusted.
If there is only one tap (one simple delay) in the Orinj Multitap Delay and there is no feedback, the effect becomes the same as the Orinj Delay. With one tap and feedback, the effect is the same as the Orinj Echo.
An example of the Orinj Multitap Delay
The following sound sample contains two repetitions of an acoustic guitar motive. The first repetition is as recorded, without the multitap delay. The second repetition uses a multitap delay of two taps. The first tap creates a fuller sound by using short delay repetitions of 40 ms in the left channel and 60 ms in the right channel. The tap decay is 60% in both channels and the feedback decay for that tap is 50% in both channels. The second tap uses longer delays creating an echo. The delays are 500 ms and the decays are 50% in both channels. The main feedback delay is 300 ms on the left and 200 ms on the right for a bit of bounce, with 60% decay in both channels. The feedback is limited to three repetitions in each channel and the maximum number of signal repetitions for both channels together is 50. The same effect could be approximately replicated with a short delay and a following echo.
Click to play this example with a multitap delay.
Using the Orinj Multitap Delay
The Orinj Multitap Delay can be added to tracks, auxiliary channels, and the master channel in the multitrack session view and to waves in the single wave view.
- To add the effect to a track or an auxiliary channel in the session, first click on the track or auxiliary channel to select it. Click on Effect, Delay, and then on Orinj Multitap Delay in the menu.
- To add the effect to the master channel in the session, click on Track and then on Master Channel in the menu. In the master channel dialog, click on the Add button.
- To add the effect to a wave in the single wave view, click on Effect, Delay, and then on Orinj Multitap Delay in the menu.
You will see a dialog with three tabs as shown below. When this dialog becomes visible, the Orinj Multitap Delay effect has been added. Adjust the parameters of the delay in the dialog above and click Close. These parameters are described below.
Orinj Multitap Delay parameters
See Orinj Effects for an explanation of the Title, Track, Presets, Bypass, and Lock channels controls. The remaining Orinj Delay controls are described below:
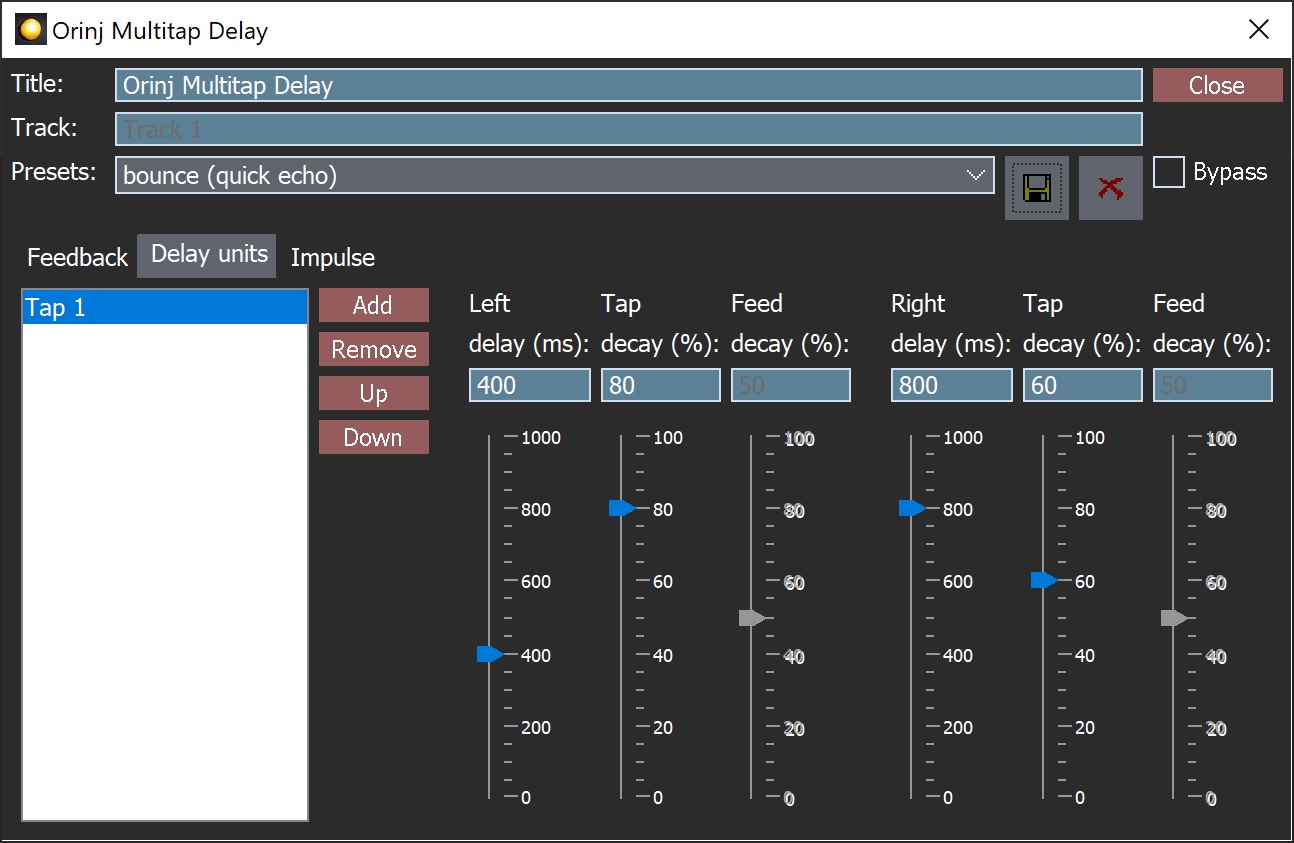
- Tap list box: This box lists the taps (the simple delays) in the multitap delay. As you add simple delays, they will be shown here, labeled as "Tap 1", "Tap 2", and so on. Use this list box to select taps that you want to modify with the controls on this screen.
- Add button: Use this button to add taps. Each new tap will be added to the bottom of the list of taps and to the end of the sequence of taps in the multitap delay.
- Remove button: Use this button to remove the tap that is selected in the tap list box.
- Up button: Use this button to move the tap that is selected in the tap list box one up in the order of taps and towards the beginning of the sequence of taps in the multitap delay.
- Down button: Use this button to move the tap that is selected in the tap list box one down in the order of taps and towards the end of the sequence of taps in the multitap delay.
- Left delay: Use these controls – the box and the slider – to set the delay between the input signal and the delayed signal in the left channel for the selected simple delay. The delay is specified in milliseconds (ms) and can be between 0 ms and 1000 ms (1 second).
- Left tap decay: Use these controls – the box and the slider – to set the decay of the delayed signal in the left channel for the selected simple delay. This is the decay that will be applied to the output of the simple delay that feeds directly into the output of the multitap delay effect. The decay is between 0% and 100%, where 100% means no decay (the delayed signal is of the same amplitude as that of the input signal) and 0% means complete decay (the amplitude of the delayed signal is zero).
- Left feed decay: Use these controls – the box and the slider – to set the decay of the left channel output of the selected tap that is fed into the next tap. These controls will be disabled if you are working with the last tap in the multitap delay, but will be available for all other taps.
- Right delay: Use these controls – the box and the slider – to set the delay between the input signal and the delayed signal in the right channel for the selected simple delay.
- Right tap decay: Use these controls – the box and the slider – to set the decay of the delayed signal from the simple delay to the multitap delay output in the right channel for the selected simple delay.
- Right feed decay: Use these controls – the box and the slider – to set the decay of the right channel output of the selected tap that is fed into the next tap.
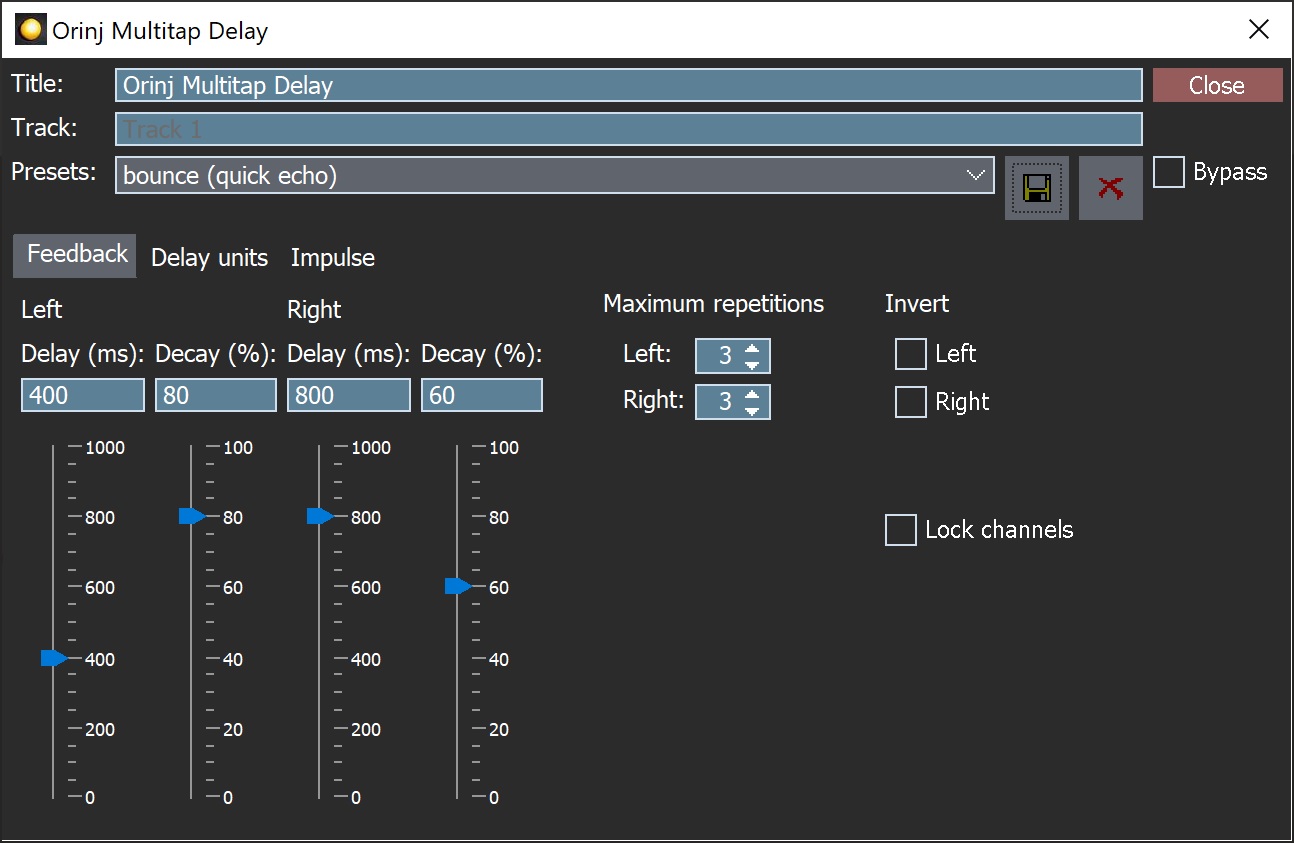
- Left delay: Use these controls – the box and the slider – to set the delay that is introduced in the output signal in the left channel, before this signal is fed back into the input.
- Left decay: Use these controls – the box and the slider – to set the decay of the output signal in the left channel, before this signal is fed back into the input.
- Left repetitions: Use these controls – the box and the slider – to set the maximum number of times the left channel output will be fed back into the input.
- Right delay: Use these controls – the box and the slider – to set the delay that is introduced in the output signal in the right channel, before this signal is fed back into the input.
- Right decay: Use these controls – the box and the slider – to set the decay of the output signal in the right channel, before this signal is fed back into the input.
- Right repetitions: Use these controls – the box and the slider – to set the maximum number of times the right channel output will be fed back into the input.
- Left invert: Click on this check box to invert the phase (flip the signal upside down) of the output of the left channel.
- Right invert: Click on this check box to invert the phase of the output of the right channel.
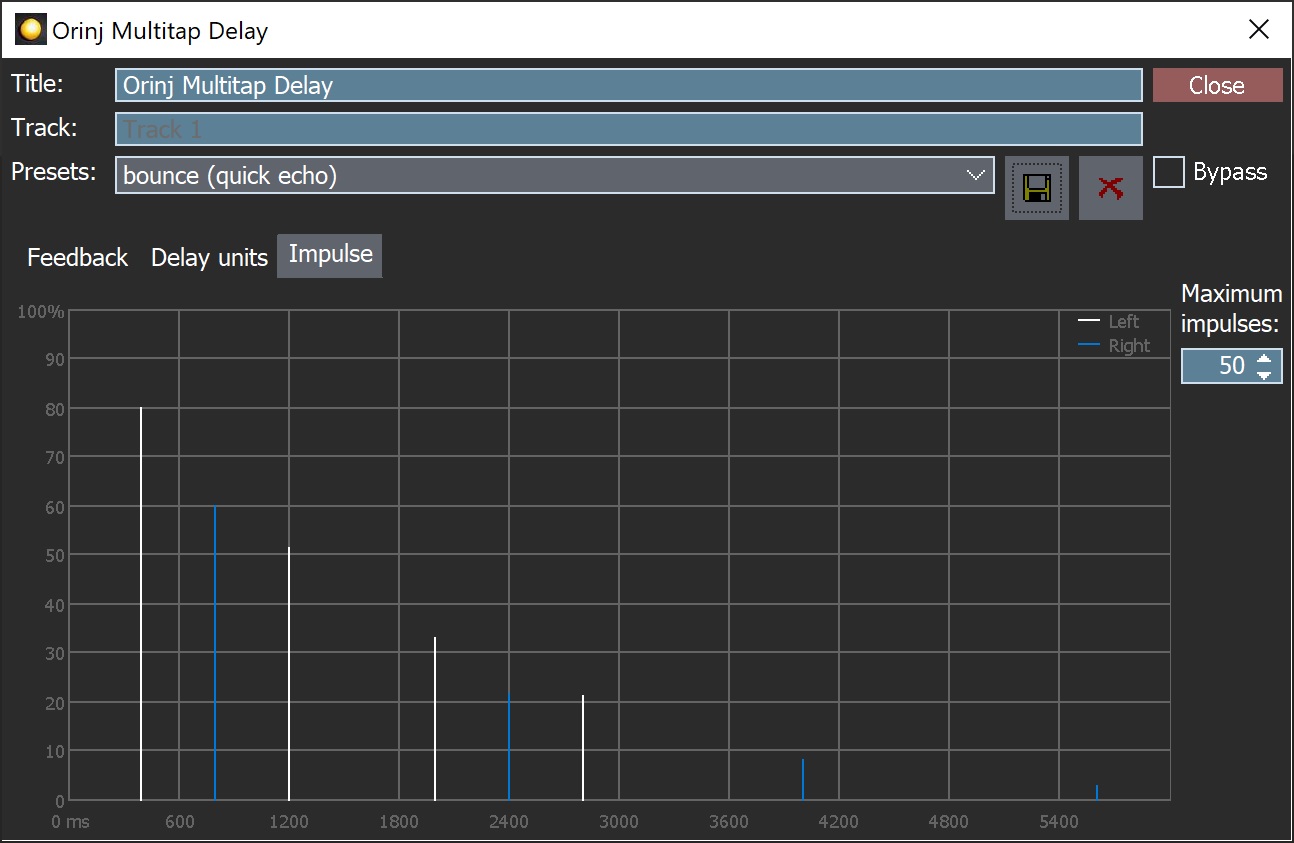
- Impulse graph: This graph shows the spread of all repetitions in the left and the right channel.
- Maximum impulses: Use these controls – the box and the slider – to set the total number of repetitions of the original signal in the multitap delay.
- Dry mix: Use these controls – the box and the slider – to set the amplitude of the original signal in the output. The dry mix is measured in percent and can be between 0% and 100%.
- Wet mix: Use these controls – the box and the slider – to set the amplitude of the delayed repetition in the output. The wet mix is measured in percent and can be between 0% and 100%.
See Orinj Effects for additional notes on: where Orinj effects can be used, using boxes and sliders that impact the same parameter (such as the box and slider for the left channel delay), applying effects to mono and stereo waves, and using effects during playback. The parameters for the left and right channels are separate, as a number of interesting effects can be created if the delay in the two channels differs (e.g., you can create the impression of a delay that bounces from one channel to the other). See Orinj Working with effects for additional information on creating, modifying, moving, and removing effects. See Delay effect for additional information on the different types of delay effects in audio processing.
Automations
The Orinj Multitap Delay offers the following automations.
- Left feedback delay: This automation adds or subtracts up to 1000 ms from the delay introduced when feeding tap output into the feedback in the left channel.
- Right feedback delay: This automation adds or subtracts up to 1000 ms from the delay introduced when feeding tap output into the feedback in the right channel.
- Left feedback decay: This automation adds or subtracts up to 100 percent from the decay when feeding tap output into the feedback in the left channel.
- Right feedback decay: This automation adds or subtracts up to 100 percent from the decay when feeding tap output into the feedback in the right channel.
- Left maximum repetitions: This automation adds or subtracts up to 20 from the maximum number of feedback loops in the left channel.
- Right maximum repetitions: This automation adds or subtracts up to 20 from the maximum number of feedback loops in the right channel.
- Maximum impulses: This automation adds or subtracts up to 100 from the maximum number of repetitions in the effect.
- Dry mix: This automation adds or subtracts up to 100 percent from the amplitude of the original signal.
- Wet mix: This automation adds or subtracts up to 100 percent from the amplitude of the delayed repetitions.
Right-click on the corresponding controls to add or remove automations.

Add new comment