Orinj версия 9.0.0
Следното е един наръчник за тези, които не са запознати с Orinj. Ако вече си използвал Orinj или подобни софтуери, не се нуждаеш от този наръчник.
Този наръчник ще ти помогне да запишеш една проста песен. Ще запишеш китарата и вокалите и ще използваш Orinj за да създадеш писти с барабани и бас.
Този наръчник предполага, че вече си стартирал Orinj.
Този наръчник е организиран в пет части.
Част 1 - Определи основни настройки на Orinj и приготви твоята сесия
Част 2 - Построй един лупинг с барабани
Част 3 - Създай писти с барабани и бас
Част 4 - Запиши китара и вокали
Част 5 - Смеси твоята песен
Част 1 - Определи основни настройки за Orinj и приготви твоята сесия
Провери буферите за аудио
- Стартирай Orinj.
- Щракни на Настройки (Preferences) и след това на Буфери (Buffers) в менюто.
- В прозореца за буферите, промени броя на буферите и техните размери. Прочети обяснението по-долу за това, какви могат да бъдат подходящите настройки.
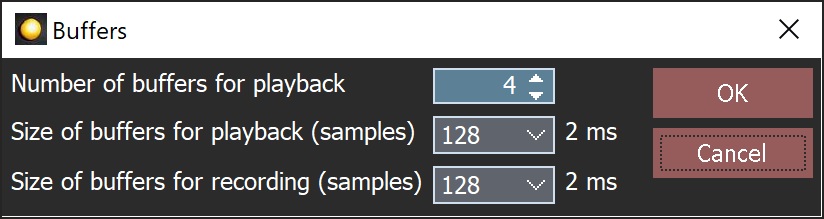
- Щракни на OK.
Обяснение: Размерът на буферите е количеството данни, които Orinj чете от твърдия диск, пише на твърдия диск, изпраща за свирене или получава при записа наведнъж.
С по-големи буфери, има по-малко опита да се стигне до твърдия диск или до звуковата карта, което прави Orinj по-бърз при работата с данни за аудио. Много големите буфери обаче правят Orinj по-бавен при отговарянето на твоите команди. Ако например спреш свиренето, може да трябва да изчакаш текущият буфер да се изсвири, преди свиренето да спре.
Броят на буферите не е толкова важен, както размера на буферите. С текущия дизайн на Orinj, по-големият брой на буферите може да помогне в началото на свиренето, когато има допълнителна работа.
Не можеш веднага да знаеш, какви са подходящите размери на буферите. Показаните размери тук може да не са най-добрите за твоята система.
Когато записваш и свириш, избери размер на буферите, който е достатъчно малък, така че Orinj да отговаря бързо на твоите команди, но не прекалено малък да причини проблеми при преработката на аудио (например, ако свиренето прекъсва).
Orinj ще запомни настройките на буферите, когато се отвори следващия път.
В Orinj няма директно наблюдение. Тоест, сигналът, който идва в Orinj за запис не се свири обратно през Orinj (може да се свири обратно от записващото устройство или звукова карта, но това е независимо от Orinj). Тъй като Orinj н използва директно наблюдение, няма нужда от много малки буфери. Можеш да използваш много малки буфери (например 1 ms), но можеш и да използваш доста по-големи буфери (например над 50 ms) без да забележиш някаква промяна в работата.
Започни с една нова сесия
- Щракни на бутона за многопистовия изглед (
 ) в лентата за изгледите най-отдолу в Orinj за да превключиш към многопистовия изглед в Orinj. (Ако този бутон не е активен, вече си там.)
) в лентата за изгледите най-отдолу в Orinj за да превключиш към многопистовия изглед в Orinj. (Ако този бутон не е активен, вече си там.) - Вече трябва да имаш една празна сесия за запис. Ще видиш празни писти. Ако така или иначе искаш да създадеш една това сесия, щракни на Файл (File) и на Нов (New) в Orinj менюто на Orinj.
- Ще видиш прозореца за формата за аудио (Audio Format), в който можеш да избереш формата за аудио на твоята сесия. Избери 44.1 KHz и 16 бита.
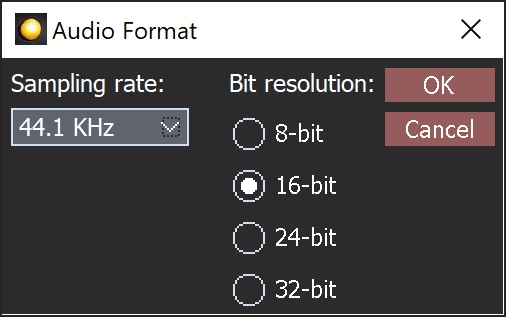
- Щракни на OK.
- Щракни на Файл (File) и след това на Запази като (Save As) в менюто на Orinj за да запазиш твоята сесия.
- Иди там, където искаш да запазиш сесията (вероятно там, където запази твоя лупинг с барабани).
- Дай име на твоята сесия (например "my session").
- Щракни на бутона Запази (Save).
Обяснение: Сесията за запис е твоята песен. Тук е мястото, където ще построяваш или ще записваш писти с различни парчета уейв, лупинги и MIDI.
Различни пробни честоти (до 99.2 kHz) и всички стандартни пробни резолюции (8, 16, 24 и 32 бита) се поддържат.
Една нова сесия е готова всеки път, когато отвориш Orinj. По предопределени настройки, тази нова сесия е в 44.1 kHz и 16 бита.
Пробната честота и резолюцията на сесията се използват при записа на нови вълни и когато смесената сесия се и изпраща към изходното устройство при свиренето.
Провери твоите изходни устройства
- Щракни на Сесия (Session) и след това на Изходно устройство (Output Device) в менюто.
- В прозореца, който ще се покаже, избери едно изходно устройство.
- Щракни на OK.
- Щракни на Файл (File) и след това на Запази (Save) за да запазиш сесията.
Обяснение: Твоят компютър може да има няколко изходни устройства за аудио и трябва да избереш кое устройство ще свири твоята сесия. След като промениш твоята сесия, хубаво е да я запазиш.
Виж също
Това е края на първата част на този наръчник за Orinj – определянето на няколко основни настройки в Orinj и приготвянето на твоята сесия. Останалите части на този наръчник са следните.
Orinj Първи стъпки - Част 2 - Построй един лупинг с барабани
Orinj Първи стъпки - Част 3 - Създай писти с барабани и бас
Orinj Първи стъпки - Част 4 - Запиши китара и вокали
Orinj Първи стъпки - Част 5 - Смеси твоята песен
Добави нов коментар